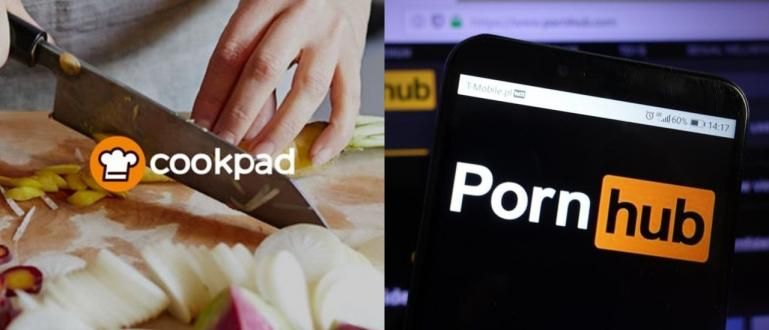کمپیوٹر پر جلدی سے اسکرین شاٹ کیسے لیں، اس میں صرف 1 سیکنڈ لگتے ہیں۔
زیادہ تر کمپیوٹر صارفین، شاید پہلے ہی جانتے ہیں کہ کس طرح لینا ہے۔ اسکرین شاٹس. تاہم، یہ ممکن ہے اگر اب بھی وہ لوگ ہیں جو اسے لینے کے قابل نہیں ہیں اسکرین شاٹس یا پھر بھی پرانا پیچیدہ طریقہ استعمال کریں۔
اب جاکا یہ پوچھنا چاہتا ہے، اسے آزمائیں۔ آپ کیسے لیتے ہیں؟ اسکرین شاٹس کمپیوٹر پر? دبانے سے ہے۔ پرنٹ اسکرین بٹن (کی بورڈ پر عام طور پر PrtSc یا PrtScn کے طور پر مختصر کیا جاتا ہے) اور اسے کاپی کریں۔ کلپ بورڈ? تاہم، بچانے کے لئے اسکرین شاٹس آپ کو ایپ کھولنی ہوگی۔ پینٹ پھر پیسٹ کرنے کے لیے فصل یا ترمیم کریں اسکرین شاٹس. اس کے بعد، آپ اسے تصویر کے طور پر محفوظ کر سکتے ہیں۔ یہ بہت مشکل ہے نا؟
- پورے صفحے کی ویب سائٹ کا اسکرین شاٹ کیسے کریں۔
- اینڈرائیڈ پر طویل اسکرین شاٹس کو محفوظ کرنے کے آسان طریقے
- اسکرینر، وہ ایپلیکیشن جو آپ کے اسکرین شاٹس کو حیرت انگیز بناتی ہے!
صرف 1 سیکنڈ میں ونڈوز پر اسکرین شاٹ لینے کے 3 طریقے
یہ پتہ چلتا ہے کہ لینے کا ایک آسان اور تیز طریقہ ہے۔ اسکرین شاٹس ونڈوز پر مبنی پی سی/لیپ ٹاپ پر۔ لہذا، یہاں جاکا ایک سادہ چال بتاتا ہے، اسے لینے کے 3 طریقے اسکرین شاٹس صرف 1 سیکنڈ میں کمپیوٹر پر تیزی سے۔
1. پرنٹ اسکرین اور ونڈوز کلید کا امتزاج استعمال کرنا

کیا آپ نہیں جانتے، شروع سے ونڈوز 8 اور ونڈوز 10، مائیکروسافٹ نے بازیافت کا ایک نیا طریقہ متعارف کرایا اسکرین شاٹس کمپیوٹر پر. چال یہ ہے کہ پرنٹ اسکرین کلید کے امتزاج اور ونڈوز کی کو بیک وقت دبائیں۔ بہت عملی ہے نا؟ پینٹ کھولنے اور اسے دستی طور پر محفوظ کرنے کی مزید ضرورت نہیں۔
کی طرف سے پہلے سے طے شدہ، نتائج اسکرین شاٹس اوپر کے نئے طریقہ سے آپ اسے تلاش کر سکتے ہیں۔ مقامی فولڈر C> تصویر> اسکرین شاٹس. مسئلہ یہ ہے کہ آپ کے پی سی کی سکرین پر تمام ڈسپلے اس میں پکڑے جائیں گے۔ اسکرین شاٹسسمیت ٹاسک بار. ٹھیک ہے، اگر آپ صرف بچانا چاہتے ہیں۔ اسکرین شاٹس صرف فعال ایپلیکیشن ونڈو میں، آپ کو ایک مجموعہ استعمال کرنا چاہیے۔ پرنٹ اسکرین کلید اور Alt ایک ہی وقت میں.
بدقسمتی سے، جب جاکا ونڈوز کی + Alt + PrtSc کلید کے مجموعہ کو استعمال کرنے کی کوشش کرتا ہے، تو کچھ نہیں ہوتا ہے۔ لہذا جب آپ کلیدی امتزاج استعمال کرتے ہیں۔ پرنٹ اسکرین اور Alt، آپ کو ابھی بھی پینٹ کھولنے اور اسے دستی طور پر محفوظ کرنے کی ضرورت ہے۔
2. OneDrive ایپ یا ڈراپ باکس استعمال کرنا
اگر آپ کو OneDrive یا Dropbox ایپلیکیشن استعمال کرنے کی ضرورت ہے، تو آپ ایپلی کیشن کی سیٹنگز میں تھوڑا سا ٹچ کر سکتے ہیں، تو آپ اسے لے سکتے ہیں۔ اسکرین شاٹس کمپیوٹر پر بہت آسانی سے۔ یہاں تک کہ اس میں محفوظ ہو جائے گا۔ کلاؤڈ اسٹوریج خود بخود. چال یہ ہے کہ صرف مرکب کو دبائیں پرنٹ اسکرین کی + آلٹ کلید، اور نتیجہ خود بخود محفوظ ہو جائے گا۔ کی طرف سے پہلے سے طے شدہ، نتائج مقامی C میں محفوظ کیے جائیں گے، یعنی OneDrive > Pictures > Screenshots یا Dropbox > Screenshots فولڈر میں۔ اسے چالو کرنے کا طریقہ یہاں ہے۔
OneDrive کے لیے ترتیبات
- میں نوٹیفکیشن ایریا میں پوشیدہ ویو آئیکن بٹن پر کلک کریں۔ ٹاسک بار.
- پھر OneDrive آئیکن پر دائیں کلک کریں۔.

- کلک کریں۔ ترتیبات.

- آٹو سیو ٹیب پر جائیں اور "اسکرین شاٹس" چیک باکس کو چیک کریں۔.
ڈراپ باکس کی ترتیبات:
- نوٹیفکیشن ایریا میں پوشیدہ ویو آئیکن بٹن پر کلک کریں۔ ٹاسک بار.
- پھر ڈراپ باکس آئیکن پر دائیں کلک کریں۔.

- کلک کریں۔ ترتیبات.

- کھلا ترجیحات اور امپورٹ ٹیب، "اسکرین شاٹ" کے چیک باکس پر نشان لگاتے رہیں۔
3. سنیپنگ ٹول

لیپ ٹاپ پر فوری اسکرین شاٹ کرنے کا ایک اور طریقہ یہ ہے کہ پہلے سے طے شدہ ونڈوز ایپلی کیشن کا استعمال کیا جائے۔ ٹکڑے کرنے والے آلات، کترنے والے آلات، چھوٹا چھوٹا کرنے والے آلات. اگر آپ بچانا چاہتے ہیں تو یہ بہترین طریقہ ہے۔ اسکرین شاٹس صرف کچھ حصوں میں۔ طریقہ بہت آسان ہے، اسکرین ڈسپلے پر جسے آپ محفوظ کرتے ہیں۔ ٹاسک بار پر ونڈوز لوگو پر کلک کریں۔، براہ راست Snipping Tool ٹائپ کریں اور اسے کھولیں۔ مزید برآں، "نیا" پر کلک کریں اور آپ اسے فوراً کر سکتے ہیں۔ فصل تصویر کا وہ حصہ جسے آپ محفوظ کرنا چاہتے ہیں۔ آپ اسے محفوظ کرنے سے پہلے ترمیم یا ڈوڈل بھی کر سکتے ہیں۔ پک اپ کے 4 اختیارات ہیں۔ اسکرین شاٹس، یہ ہے کہ سنیپ سے آزاد, مستطیل ٹکڑا, ونڈوز سنیپ، اور فل سکرین سنیپ.
لیپ ٹاپ اور کمپیوٹر کو تیزی سے اسکرین شاٹ کرنے کے یہ 3 طریقے ہیں، یہاں تک کہ صرف 1 سیکنڈ میں۔ اوپر کے 3 طریقوں میں سے، یقیناً آپ ان سب کو نہیں جانتے، ٹھیک ہے؟ اگر آپ کے پاس زیادہ عملی طریقہ ہے، بانٹیں ہاں تبصرے کے کالم میں۔