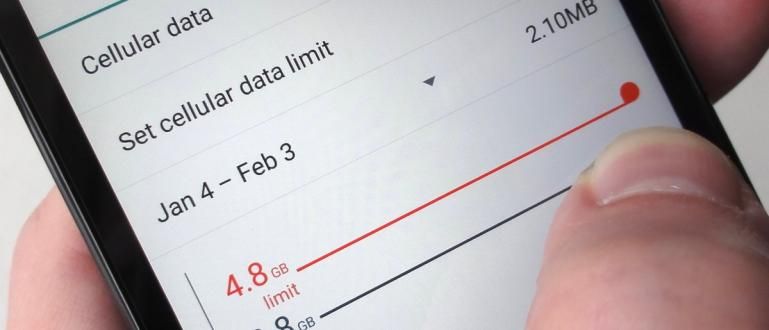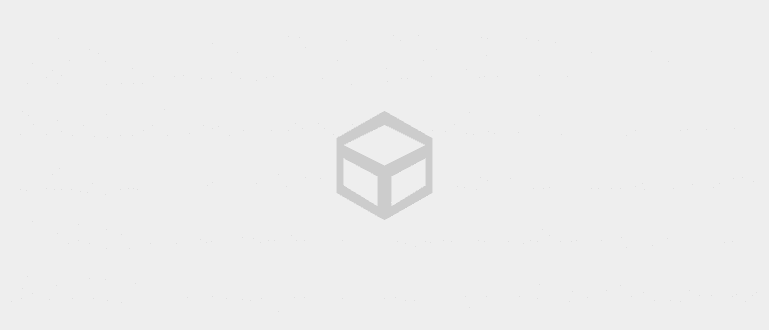آنکھوں کی صحت کو برقرار رکھنا چاہتے ہیں؟ یہاں، ApkVenue آپ کو دکھاتا ہے کہ گوگل کروم اینڈرائیڈ اور پی سی پر ڈارک موڈ کو مکمل طور پر کیسے چالو کیا جائے!
کروم کا ڈارک موڈ اب سمارٹ فون صارفین کی جانب سے سب سے زیادہ مطلوب خصوصیات میں سے ایک ہے کیونکہ یہ آنکھوں کی صحت اور بیٹری کی بجلی کی کھپت دونوں کے لیے بہترین فوائد پیش کرتا ہے۔
گوگل کروم کے نائٹ موڈ یا ڈارک موڈ فیچر کو اب گوگل سمیت ایپلیکیشن ڈویلپرز نے بڑے پیمانے پر اپنانا شروع کر دیا ہے۔
دیو ہیکل ٹیکنالوجی کمپنی اب اپنی متعدد ایپلی کیشنز جیسے یوٹیوب، جی میل، کروم اور دیگر میں ڈارک موڈ فیچر فراہم کرنا شروع کر رہی ہے۔
بدقسمتی سے، ابھی بھی بہت سے لوگ ہیں جو نہیں جانتے کہ اس ڈارک موڈ فیچر کو کیسے چالو کیا جائے، بہت سے لوگ اسے نظر انداز کر دیتے ہیں۔
ٹھیک ہے، اس آرٹیکل میں، ApkVenue گوگل کروم پی سی اور اینڈرائیڈ پر ڈارک موڈ کو چالو کرنے کے طریقے پر تبادلہ خیال کرے گا۔
گوگل کروم پی سی کے ڈارک موڈ فیچر کو کیسے چالو کریں۔
نہ صرف اسمارٹ فون ڈیوائسز پر موجود ہے بلکہ آپ اس ڈارک موڈ فیچر کو گوگل کروم کے پی سی ورژن پر بھی اپلائی کرسکتے ہیں، آپ جانتے ہیں۔
ٹھیک ہے، آپ میں سے ان لوگوں کے لیے جو متجسس ہیں، ونڈوز 7، 8، یا 10 میں ڈارک موڈ فیچر کو چالو کرنے کا طریقہ یہاں ہے!
مرحلہ 1 - گوگل کروم کھولیں۔
- پہلے پی سی ڈیوائس پر گوگل کروم ایپلیکیشن کھولیں۔
مرحلہ 2 - کروم ویب اسٹور پر جائیں۔
ڈارک موڈ ایکسٹینشن ڈاؤن لوڈ کرنے کے لیے کروم ویب اسٹور کا صفحہ دیکھیں۔
آپ URL پر کروم ویب اسٹور کا صفحہ دیکھ سکتے ہیں۔ //chrome.google.com/webstore/category/extensions. پھر یہ مندرجہ ذیل کی طرح نظر آئے گا۔

مرحلہ 3 - ڈاؤن لوڈ کریں ڈارک موڈ کروم ایکسٹینشن
اگلا مرحلہ، آپ تلاش کریں اور ڈاؤن لوڈ کریں توسیع جو ڈارک موڈ تھیمز، گینگز پیش کرتی ہے۔ یہاں ApkVenue تجویز کرتا ہے کہ آپ نامی ایکسٹینشن استعمال کریں۔ ڈارک ریڈر.
اگر یہ مرکزی صفحہ پر فوری طور پر دستیاب نہیں ہے، تو آپ فراہم کردہ سرچ فیلڈ میں تھیم کا نام لکھ کر اسے تلاش کر سکتے ہیں۔

- آپ جس ایکسٹینشن کی تلاش کر رہے ہیں اسے کامیابی کے ساتھ ڈھونڈنے کے بعد، پھر کروم میں شامل کریں بٹن پر کلک کریں۔.

مرحلہ 4 - توسیع شامل کریں۔
اگلا، گوگل کروم ایپلی کیشن ظاہر ہوگی۔ پاپ اپ نوٹیفکیشن یہ یقینی بنانے کے لیے کہ آپ کروم پر ایکسٹینشن انسٹال کرنا چاہتے ہیں۔
اس مرحلے پر آپ بٹن کو منتخب کر سکتے ہیں۔ توسیع شامل کریں۔.

اس کے بعد گوگل کروم پر ڈارک ریڈر ایکسٹینشن کامیابی سے انسٹال ہو گئی ہے۔ تاہم، اگر آپ کو کوئی تبدیلی نظر نہیں آتی ہے، تو آپ اسے کر سکتے ہیں۔ ریفریش صفحہ.
اگر کامیاب ہوا تو یہ کم و بیش درج ذیل کی طرح نظر آئے گا۔

گوگل کروم اینڈرائیڈ کے ڈارک موڈ فیچر کو کیسے چالو کریں۔
اگر جاکا نے پہلے گوگل کروم پی سی پر ڈارک موڈ فیچر کو ایکٹیویٹ کرنے کا طریقہ بتایا تھا، تو اگلا طریقہ یہ ہے کہ اس فیچر کو کروم اسمارٹ فون ڈیوائسز پر ایکٹیویٹ کیا جائے۔
اسے چالو کرنے کے لیے، آپ ذیل میں ApkVenue کے مراحل پر عمل کر سکتے ہیں۔
مرحلہ 1 - گوگل کروم ایپ کھولیں۔
- سب سے پہلے، آپ سب سے پہلے اپنے اینڈرائیڈ یا آئی او ایس سیل فون پر گوگل کروم ایپلیکیشن کھولیں۔
مرحلہ 2 - کروم پرچم کی ترتیبات پر جائیں۔
اگلا مرحلہ، آپ ترتیبات کا صفحہ داخل کریں۔ کروم پرچم URL ٹائپ کرکے chrome://flags گوگل یو آر ایل فیلڈ میں۔
اگر کامیاب ہوتا ہے، تو یہ مندرجہ ذیل کی طرح نظر آئے گا۔

مرحلہ 3 - کلیدی لفظ درج کریں۔ "ڈارک موڈ"
- اس کے بعد، آپ مطلوبہ لفظ ٹائپ کریں "سیاہ موڈ" تلاش کے میدان میں، پھر کچھ ترتیبات جن میں کلیدی الفاظ ہیں۔ سیاہ موڈ اس کے نیچے ظاہر ہوگا۔

مرحلہ 4 - اینڈرائیڈ کروم UI ڈارک موڈ سیٹنگ کو فعال کریں۔
- اگلا مرحلہ، آپ نام کی ترتیب کو چالو کرتے ہیں۔ اینڈرائیڈ کروم UI ڈارک موڈ. پھر، بٹن کو منتخب کریں ابھی دوبارہ لانچ کریں۔ نیچے دائیں کونے میں۔

- اس کے بعد آپ گوگل کروم ایپ سے باہر نکلیں پھر اسے دوبارہ کھولیں۔.
مرحلہ 5 - ڈارک موڈ فیچر کو فعال کریں۔
گوگل کروم ایپلی کیشن میں دوبارہ لاگ ان ہونے کے بعد اگلا مرحلہ، پھر آپ کروم کی ترتیبات کے صفحے پر جائیں۔.
تھیمز مینو پر آپشن کو چالو کریں۔ اندھیرا. ٹڈا! اب گوگل کروم ایپلی کیشن میں ڈارک موڈ فیچر ایکٹو ہے۔

ٹھیک ہے، یہ تھا کہ گوگل کی طرف سے بنائی گئی ایپلی کیشنز میں سے ایک میں کروم کے ڈارک موڈ کو چالو کرنے کا طریقہ، یعنی گوگل کروم۔
اسمارٹ فونز کے لیے کروم ایپلی کیشن پر ڈارک موڈ فیچر کے برعکس جو پہلے سے آن لائن دستیاب ہے۔ پہلے سے طے شدہبدقسمتی سے، ایک پی سی پر آپ صرف ڈارک موڈ گوگل کروم ایکسٹینشن استعمال کر سکتے ہیں، جو کامل سے بہت دور ہے۔
تاہم، کم از کم یہ فیچر صارف کی آنکھوں کو پہنچنے والے نقصان اور بیٹری کی کھپت کو بھی قدرے کم کر سکتا ہے جس کے زیادہ موثر ہونے کا دعویٰ کیا جاتا ہے۔
کے بارے میں مضامین بھی پڑھیں گوگل کروم یا سے دوسرے دلچسپ مضامین نبیلہ ضیاء ضیا۔