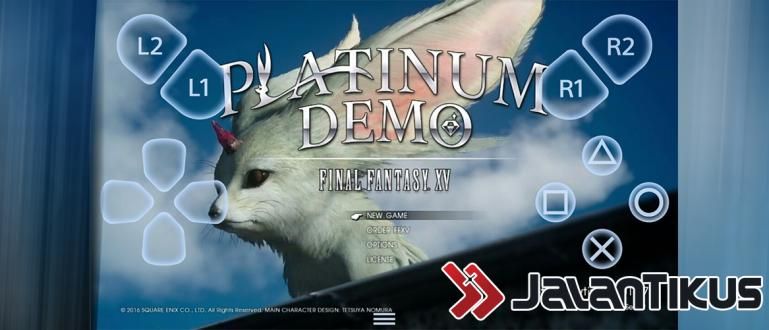ورڈ میں اسپیسنگ کیسے سیٹ کی جائے اس بارے میں الجھن ہے؟ ذیل میں ورڈ 2007 سے 2016 میں الفاظ کے درمیان فاصلہ کیسے طے کیا جائے اس بارے میں مکمل ٹیوٹوریل دیکھیں!
مائیکروسافٹ ورڈ سافٹ ویئر بن گیا ہے جس میں بہت سے لوگوں کو مہارت حاصل کرنا ضروری ہے۔ مائیکروسافٹ کا بنایا ہوا یہ سافٹ ویئر کام اور ماہرین تعلیم دونوں میں وسیع پیمانے پر استعمال ہوتا ہے۔
مائیکروسافٹ ورڈ کا استعمال کرتے ہوئے ٹائپ کرتے وقت جن چیزوں پر غور کرنا ضروری ہے وہ فارمیٹ ہے۔ ہر کام عام طور پر ایک مخصوص فارمیٹ کا اطلاق کرتا ہے، خاص طور پر بڑی وقفہ کاری۔
مائیکروسافٹ ورڈ نے آج تک بہت ترقی کی ہے۔ بہت سی خصوصیات کو ایک ورژن سے دوسرے ورژن میں تبدیل کیا گیا ہے اور ان خصوصیات کو استعمال کرنے کا طریقہ مختلف ہو سکتا ہے۔
لہٰذا، ورڈ میں اسپیسنگ کو کیسے سیٹ کیا جائے جو جاکا نے اس بار شیئر کیا ہے اس میں مائیکروسافٹ ورڈ کے تمام ورژنز کا احاطہ کیا جائے گا جو محترمہ سے شروع ہوتا ہے۔ لفظ 2007 تا 2016۔
مائیکروسافٹ ورڈ 2007 کے بعد اسپیسنگ کو کیسے سیٹ کیا جائے اس کے بارے میں جاننا چاہتے ہیں؟ یہاں مزید معلومات ہے۔
مائیکروسافٹ ورڈ 2007 میں اسپیسنگ کیسے سیٹ کریں۔
 فوٹو سورس: ورڈ میں سپیسنگ کیسے سیٹ کریں۔
فوٹو سورس: ورڈ میں سپیسنگ کیسے سیٹ کریں۔ پہلا طریقہ جس پر ApkVenue بحث کرتا ہے وہ یہ ہے کہ مائیکروسافٹ ورڈ 2007 میں اسپیسنگ کو کیسے ایڈجسٹ کیا جائے۔ اگرچہ اسے پرانے سافٹ ویئر کے طور پر درجہ بندی کیا گیا ہے، محترمہ آفس 2007 ابھی تک بہت کچھ ہے.
وہ خصوصیات جو Microsoft Office 2007 میں بھی ہیں۔ یہ کافی مکمل ہے، اور اس سے لوگ اب بھی یہ ایک سافٹ ویئر استعمال کرنے کے لیے کافی محسوس کرتے ہیں۔
پھر، Word 2007 میں اسپیسنگ کیسے سیٹ کریں؟ یہاں مکمل اقدامات ہیں۔
- ماؤس کا استعمال کرتے ہوئے یا ctrl + A کے ساتھ ٹائپ کردہ تمام متن کو بلاک کریں۔
- ہوم مینو پر، مینو کے آگے چھوٹے آئیکن کو منتخب کریں۔ پیراگراف ایک نئی ونڈو لانے کے لیے۔
- وقفہ کاری کے مینو پر، مطلوبہ فاصلہ منتخب کریں، پھر منتخب کریں۔ ٹھیک ہے.
OK بٹن دبانے کے بعد، ٹیکسٹ ڈسپلے اس جگہ کے بعد خود بخود بدل جائے گا جو آپ نے پہلے منتخب کیا ہے۔
خوش قسمتی سے کوشش کر رہے ہیں کہ Microsoft Word 2007 میں وقفہ کاری کو کیسے ترتیب دیا جائے، ہاں، اور ہر قدم پر احتیاط سے عمل کرنا یقینی بنائیں۔

تصویر کا ماخذ: ورڈ میں وقفہ کاری کو کیسے ترتیب دیا جائے اس کے دوسرے مرحلے پر ایک نظر۔

تصویری ماخذ: مائیکروسافٹ ورڈ 2007 میں اسپیسنگ سیٹ کرنے کے طریقہ کی سیریز میں حتمی شکل۔
مائیکروسافٹ ورڈ 2010 میں اسپیسنگ کیسے سیٹ کریں۔
محترمہ کا بھی یہی حال ہے۔ ورڈ 2007، محترمہ صارفین۔ انڈونیشیا میں لفظ 2010 اب تک کافی ہے۔
ان خصوصیات کے علاوہ جو کافی مکمل ہیں، محترمہ۔ آفس 2010 بھی شامل ہے۔ ہلکا اوپر والے ورژن کے مقابلے میں۔ اس کے علاوہ، سہولت کی وجوہات اکثر لوگوں کو دوسرے ورژن پر جانے سے گریزاں کرتی ہیں۔
لہذا، Jaka اشتراک کریں گے مائیکروسافٹ ورڈ 2010 میں اسپیسنگ سیٹ کرنے کے 2 طریقے جس پر آپ مشق کر سکتے ہیں۔ اقدامات درج ذیل ہیں۔
پہلے ورڈ 2010 میں اسپیسنگ کیسے سیٹ کریں۔
- ان تمام پوسٹس کو بلاک کریں جو آپ نے پہلے ماؤس کے ساتھ یا Ctrl + A کمانڈ کے ساتھ کی ہیں۔
- ہوم مینو پر، دستیاب وقفہ کاری کے اختیارات کو لانے کے لیے پیراگراف فارمیٹنگ کے آگے اسپیس آئیکن کو منتخب کریں۔
- اپنی مطلوبہ جگہ کا انتخاب کریں، اور آپ جو تحریری شکل بناتے ہیں وہ اسپیسنگ کے پیٹرن کی پیروی کرے گا جسے منتخب کیا گیا ہے۔

تصویر کا ذریعہ: مائیکروسافٹ ورڈ 2010 میں اسپیسنگ سیٹ کرنے کا دوسرا مرحلہ۔

تصویر کا ماخذ: ورڈ 2010 میں اسپیسنگ کو کیسے سیٹ کرنا ہے اس میں قابل انتخاب اسپیسنگ کا ڈسپلے۔
دوسرے لفظ 2010 میں اسپیسنگ کیسے سیٹ کریں۔
- ان تمام پوسٹس کو بلاک کریں جو آپ نے پہلے کی ہیں۔
- مینو ٹیکسٹ کے آگے چھوٹا آئیکن منتخب کریں۔ پیراگراف نئی ترتیبات کی ونڈو لانے کے لیے۔
- نئی ترتیبات کی ونڈو ظاہر ہونے کے بعد، کالم میں جگہ کی مقدار مقرر کریں۔ سطری فاصلہ مینو کے تحت وقفہ کاری.
- OK دبائیں

تصویر کا ذریعہ: مائیکروسافٹ ورڈ 2010 میں اسپیسنگ سیٹ کرنے کا دوسرا مرحلہ۔

تصویر کا ماخذ: اسپیس سیٹ کرنے کے طریقے کے آخری مرحلے کی ڈسپلے محترمہ۔ لفظ 2010۔
آپ اپنے ذوق کے مطابق ان دو طریقوں کا انتخاب کر سکتے ہیں کیونکہ دونوں کے افعال واقعی ایک جیسے ہیں۔
ورڈ 2010 میں وقفہ کاری کو کیسے ایڈجسٹ کرنا ہے یہ جاننے کے بعد، مجھے امید ہے کہ آپ کو درخواست کے مطابق دستاویز کی شکل ترتیب دینے میں مزید دشواری نہیں ہوگی۔
ورڈ 2013 میں اسپیسنگ کیسے سیٹ کریں۔
مائیکروسافٹ ورڈ 2013 میں اسپیسنگ کو اصل میں کیسے سیٹ کریں۔ زیادہ مختلف نہیں Ms Word 2007 اور 2010 پر اپلائی کرنے والوں کے ساتھ۔
ان دو طریقوں کی وجہ سے آپ اپنی ضروریات اور خواہشات کے مطابق دو طریقے منتخب کر سکتے ہیں۔ ایک جیسے افعال ہیں.
محترمہ میں وقفہ کاری کی ترتیبات کو تبدیل کرنے کے لیے آپ کو یہ اقدامات کرنے کی ضرورت ہے۔ الفاظ۔
پہلے ورڈ 2013 میں اسپیسنگ کیسے سیٹ کریں۔
- موجودہ جگہ کے اختیارات کو منتخب کرنے سے پہلے ان تمام پوسٹس کو بلاک کر دیں جو آپ نے کی ہیں۔
- پیراگراف فارمیٹ آئیکن کے دائیں جانب واقع اسپیس آئیکن کو منتخب کریں۔
- اس جگہ کا انتخاب کریں جو آپ استعمال کرنا چاہتے ہیں۔

تصویر کا ماخذ: اسپیس کو لفظ 2013 میں کیسے سیٹ کرنا ہے اس میں جگہ کی مقدار کا ڈسپلے۔
دوسرے لفظ 2013 میں اسپیسنگ کیسے سیٹ کریں۔
- اپنی مرضی کے مطابق جگہ کا سائز تبدیل کرنے سے پہلے ان تمام پوسٹس کو بلاک کر دیں جو پہلے کی جا چکی ہیں۔
- نئی سلیکشن ونڈو دکھانے کے لیے پیراگراف مینو کے دائیں جانب واقع چھوٹے تیر والے آئیکن کو منتخب کریں۔
- کالم میں مطلوبہ جگہ کا انتخاب کریں۔ سطری فاصلہ.

تصویر کا ماخذ: آپشن ونڈو کا ڈسپلے جس میں محترمہ میں اسپیسنگ کیسے سیٹ کی جائے۔ لفظ 2013۔
ورڈ 2014 میں اسپیسنگ سیٹ کرنے کے یہ دو طریقے ہیں جن پر آپ اپنی مرضی کے مطابق تحریری متن کی شکل تبدیل کرنے کی مشق کر سکتے ہیں۔
ورڈ 2016 میں اسپیسنگ کیسے سیٹ کریں۔
آخری چیز جسے ApkVenue شیئر کرے گا وہ یہ ہے کہ Word 2016 میں اسپیسنگ کیسے سیٹ کی جائے۔ بالکل پہلے کی طرح، ApkVenue جو طریقہ شیئر کرے گا آپ کی دستاویز صاف نظر آتی ہے۔.
ہے دو راستے آپ محترمہ میں مطلوبہ فاصلہ طے کرنے کے لیے کیا کر سکتے ہیں۔ آفس 2016، اور ان دو طریقوں کا بھی ایک ہی کام ہے۔
یہ وہ اقدامات ہیں جن کی پیروی آپ محترمہ میں وقفہ کاری کو تبدیل کرنے کے لیے کر سکتے ہیں۔ لفظ 2016 حسب خواہش۔
پہلے ورڈ 2016 میں اسپیسنگ کیسے سیٹ کریں۔
- ماؤس کے ساتھ یا Ctrl + A کے ساتھ پہلے سے لکھے گئے تمام جملوں کو بلاک کریں۔
- ذیلی مینو میں اسپیس آئیکن کو دبائیں۔ پیراگراف پیراگراف فارمیٹ آئیکن کے آگے، اور سب سے مناسب وقفہ کاری کا سائز منتخب کریں۔

تصویر کا ماخذ: Word 2016 میں وقفہ کاری کے قابل انتخاب سائز کا ڈسپلے۔
دوسرے لفظ 2016 میں اسپیسنگ کیسے سیٹ کریں۔
- ان پوسٹس میں وقفہ کاری کو تبدیل کرنے کے لیے پہلے سے بنائی گئی تمام پوسٹس کو بلاک کریں۔
- مینو کے آگے تیر پر کلک کریں۔ پیراگراف ایک نئی سلیکشن ونڈو لانے کے لیے۔
- مینو پر وقفہ کاری کالم میں سب سے مناسب جگہ کا سائز منتخب کریں۔ سطری فاصلہ.
- آپ اسے کالم میں دستی طور پر بھی داخل کر سکتے ہیں۔ پہلے اور کے بعد.


تصویر کا ماخذ: ورڈ 2016 میں وقفہ کاری کی ترتیب کا آخری مرحلہ۔
آپ اپنے باس، استاد، یا لیکچرر کی طرف سے دی گئی شرائط کے مطابق وقفہ کاری کو ایڈجسٹ کرنے کے لیے یہ دو طریقے استعمال کر سکتے ہیں۔
اگرچہ مراحل قدرے مختلف ہیں، لیکن ان 2 طریقوں کا حتمی نتیجہ بالکل ایک دوسرے جیسا ہوگا۔
ورڈ 2007، 2010، 2013، اور 2016 میں الفاظ کے درمیان فاصلہ کیسے طے کیا جائے
لائنوں کے درمیان خالی جگہوں کے علاوہ، محترمہ میں الفاظ کے درمیان خالی جگہیں آپ لفظ کو دوبارہ ترتیب بھی دے سکتے ہیں۔ آپ جو الفاظ آپ لکھتے ہیں ان کے درمیان فاصلہ مزید کمزور یا ایک دوسرے کے قریب تر بنا سکتے ہیں۔
ورڈ میں الفاظ کے درمیان جگہ کو ایڈجسٹ کرنے کا یہ طریقہ آپ کو اپنی ہدایات یا خواہشات کے مطابق صاف ستھرا تحریر تیار کرنے کی اجازت دیتا ہے۔
مائیکروسافٹ ورڈ کے تمام ورژنز میں الفاظ کے درمیان وقفہ کاری کو تبدیل کرنے کے طریقے یہ ہیں۔
ورڈ 2007 میں الفاظ کے درمیان فاصلہ کیسے طے کریں۔
ورڈ 2007 میں الفاظ کے درمیان جگہ بنانے کا طریقہ بعد کے ورژن کے مقابلے مینیو ایڈجسٹمنٹ وغیرہ کی وجہ سے قدرے مختلف ہے۔ یہاں مکمل اقدامات ہیں۔
- مینو کے آگے تیر پر کلک کریں۔ فونٹس ایک نئی سلیکشن ونڈو لانے کے لیے۔
- سلیکشن ونڈو کھلنے کے بعد، مینو پر جائیں۔ کریکٹر اسپیسنگ.
- کالم تبدیل کریں۔ وقفہ کاری جس سائز کے ساتھ آپ چاہتے ہیں۔
- ٹھیک ہے پر کلک کریں۔

تصویر کا ذریعہ: مائیکروسافٹ ورڈ 2007 میں الفاظ کے درمیان فاصلہ طے کرنے کا پہلا مرحلہ۔

تصویری ماخذ: ورڈ 2007 میں الفاظ کے درمیان وقفہ کاری کو ایڈجسٹ کرنے کا دوسرا مرحلہ۔
آپ انتخاب کے پیچھے نمبر میں ترمیم بھی کر سکتے ہیں۔ وقفہ کاری. جتنی بڑی تعداد درج کی جائے گی، بنائے گئے الفاظ کے درمیان اتنی ہی زیادہ جگہ ہوگی۔
ورڈ 2010، 2013 اور 2016 میں الفاظ کے درمیان فاصلہ کیسے طے کیا جائے
Word 2010 - 2016 میں الفاظ کے درمیان فاصلہ کیسے طے کیا جائے، اس کے لیے درکار اقدامات بالکل ایک جیسے ہیں۔ لہذا، Jaka نے ذیل میں صرف 1 سیٹ بنائے۔
- مینو کے ساتھ والے تیر کو دبائیں۔ فونٹس اگلے اختیارات کے ڈائیلاگ باکس کو کھولنے کے لیے۔
- مینو درج کریں۔ اعلی درجے کی پھر کالم میں مطلوبہ قسم کی جگہ منتخب کریں۔ وقفہ کاری، اور دبائیں۔

تصویر کا ذریعہ: مائیکروسافٹ ورڈ 2010 - 2016 میں الفاظ کے درمیان فاصلہ طے کرنے کا طریقہ کا پہلا مرحلہ۔

تصویر کا ذریعہ: Word 2010 - 2016 میں الفاظ کے درمیان فاصلہ کیسے طے کیا جائے اس کا دوسرا مرحلہ۔
اگر آپ مزید تفصیلی نتائج چاہتے ہیں تو آپ کالم میں ترمیم بھی کر سکتے ہیں۔ پیمانہ مطلوبہ سائز کے ساتھ۔ آپ جتنا زیادہ فیصد اپلائی کریں گے، اتنا ہی زیادہ فاصلہ اور اس کے برعکس۔
ورڈ 2007، 2010، 2013، اور 2016 میں اسپیسنگ کو ایڈجسٹ کرنے کا طریقہ یہ ہے کہ آپ جس دستاویز کی تخلیق کرتے ہیں اس کی ظاہری شکل کو اور بھی زیادہ پیش کرنے کے قابل بنانے کے لیے آپ اس پر عمل کر سکتے ہیں۔
اس جگہ کے سائز کو تبدیل کرنے کا علم محترمہ کو چلانے میں سب سے اہم معلومات میں سے ایک ہے۔ آفس کیونکہ درخواست کردہ جگہ کی شکل عام طور پر مختلف ہوتی ہے۔
امید ہے کہ ApkVenue نے اس بار جو معلومات شیئر کی ہیں وہ آپ کے لیے کارآمد ہوں گی، اور اگلے مضامین میں دوبارہ ملیں گے۔
کے بارے میں مضامین بھی پڑھیں ٹیک ہیک یا سے دوسرے دلچسپ مضامین Restu Wibowo.