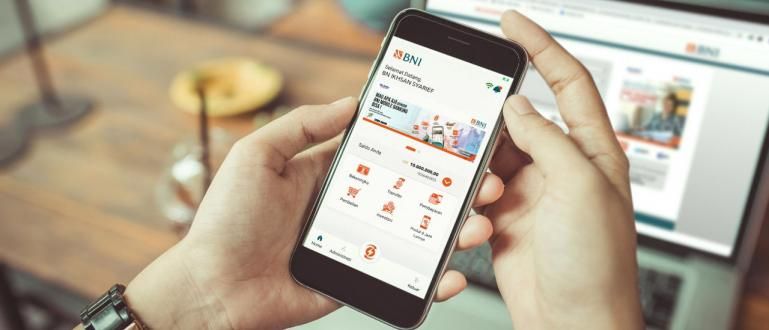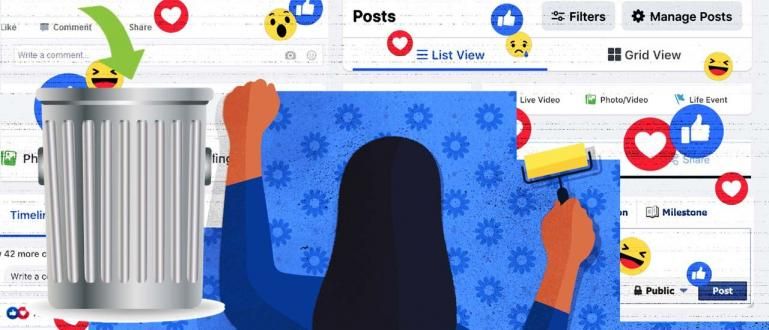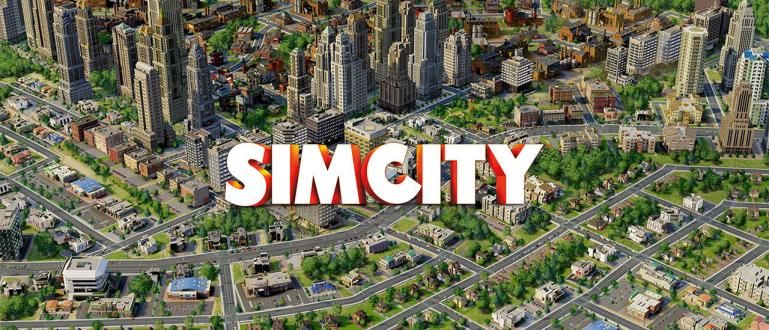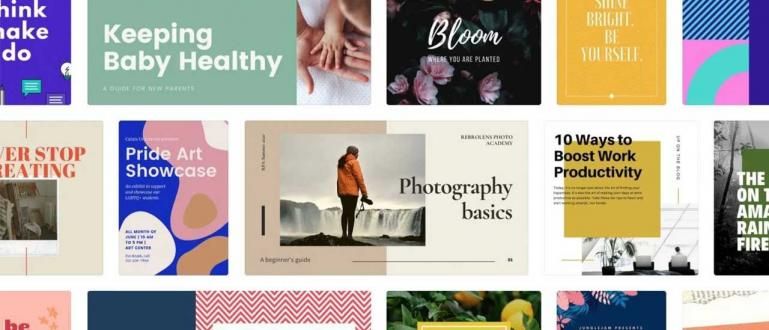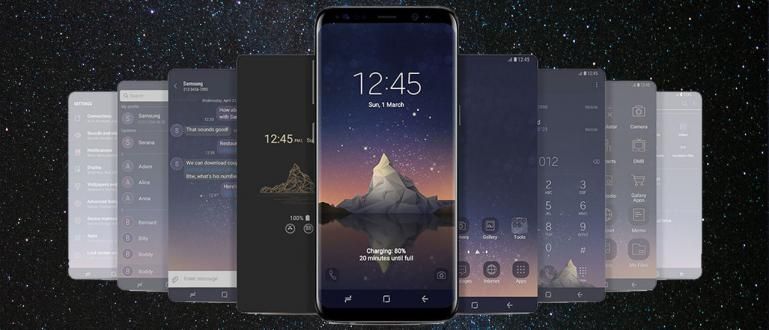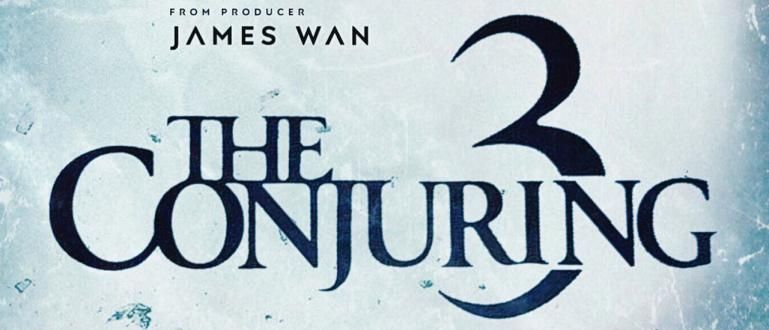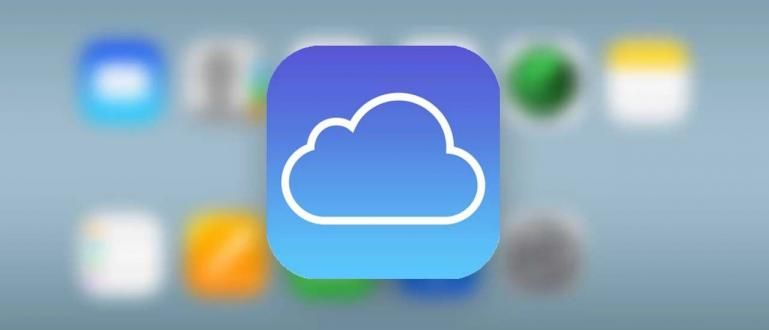موسیقی کا استعمال کرتے ہوئے مختلف تصاویر کے مجموعے سے ویڈیو بنانا ایک ایسا کام ہے جو کچھ لوگ کسی خاص لمحے کو یاد کرنے کے لیے کرتے ہیں۔ لیکن کس طرح؟ چلو، دیکھتے ہیں کیسے!
ویڈیو ایڈیٹنگ رجحان کے بعد سے ایک مانوس سرگرمی بن گئی ہے۔ یوٹیوب یا vlogger نوجوانوں، یہاں تک کہ بالغوں کے درمیان مقبول.
یہ رجحان بہت سے لوگوں کو دبانے کی خاطر خود سکھائی گئی ویڈیو ایڈیٹنگ سیکھنے پر آمادہ کرتا ہے۔ بجٹ تاکہ ایسا کرنے کے لیے کسی اور کو ادائیگی نہ کرنی پڑے۔
خوش قسمتی سے، آج کل اینڈرائیڈ اور آئی او ایس کے لیے بہت ساری ویڈیو ایڈیٹنگ ایپس موجود ہیں جنہیں استعمال کرنا زیادہ مشکل نہیں ہے۔
اس کے باوجود، درحقیقت اب بھی بہت سے گروہ، ایسے لوگ ہیں جنہیں اس ویڈیو ایڈیٹنگ ایپلی کیشن کو چلانے میں دشواری کا سامنا ہے۔
درحقیقت، اب بھی ایسے لوگ ہیں جو ایک سادہ ویڈیو بنانے کا طریقہ نہیں سمجھتے، جیسے کہ ایک ویڈیو میں کئی تصاویر کو ملانا۔
لہذا، اس مضمون میں، ApkVenue آپ کو ویڈیو بنانے کا طریقہ بتائے گا۔ سلائیڈ شو ویڈیو میں ایک گانا شامل کرکے مختلف تصاویر کے مجموعے سے۔
موسیقی کے ساتھ تصاویر سے ویڈیو سلائیڈ شو کیسے بنایا جائے۔
درحقیقت بہت سی ایسی ایپلی کیشنز ہیں جنہیں آپ ویڈیوز بنانے کے لیے استعمال کر سکتے ہیں جو مختلف تصاویر کو موسیقی کے ساتھ ملا کر۔
تاہم، اس مضمون میں، ApkVenue Android پر ایک ویڈیو ایڈیٹنگ ایپلی کیشن کا استعمال کرتا ہے جسے کہا جاتا ہے۔ YouCut - ویڈیو ایڈیٹر.
 InShot Inc. ویڈیو اور آڈیو ایپس۔ ڈاؤن لوڈ کریں
InShot Inc. ویڈیو اور آڈیو ایپس۔ ڈاؤن لوڈ کریں اقدامات کے لیے مندرجہ ذیل وضاحت میں دیکھا جا سکتا ہے۔
مرحلہ 1 - ایپ انسٹال کریں۔
اگلے مرحلے پر آگے بڑھنے سے پہلے، یقیناً، آپ کو پہلے ویڈیو ایڈیٹنگ ایپلی کیشن انسٹال کرنا ہوگی، گینگ۔
اگر انسٹالیشن کا عمل مکمل ہو گیا ہے، تو ایپلیکیشن کھولیں۔
مرحلہ 2 - وہ تصاویر داخل کریں جنہیں آپ سلائیڈ شو ویڈیو بنانا چاہتے ہیں۔
- درخواست کھولنے کے بعد، آپ جمع کی علامت منتخب کریں۔ جو ابتدائی صفحہ کے نیچے ہے۔

- پلس کی علامت کو منتخب کرنے کے بعد، آپ سے ویڈیو میں شامل کی جانے والی تصاویر کا انتخاب کرنے کو کہا جائے گا۔ سلائیڈ شو.

- اس مرحلے میں، آپ کی منتخب کردہ تصاویر کے نچلے حصے میں، آپ تصاویر کی ترتیب کو ترتیب دے سکتے ہیں۔ جس تصویر کو آپ منتقل کرنا چاہتے ہیں اسے دبائیں اور تھامیں پوزیشن کی ترتیب.
مرحلہ 3 - ہر تصویر کا دورانیہ مقرر کریں۔
- ویڈیو میں شامل کی جانے والی تصاویر کو منتخب کرنے کے بعد، آپ کو ایک صفحہ پر لے جایا جائے گا۔ ترمیم.

پہلا قدم آپ کو اٹھانا ہے۔ ہر تصویر کی مدت کا تعین کریں۔.
دورانیہ تبدیل کرنے کا طریقہ یہ ہے کہ جس تصویر کو آپ سیٹ کرنا چاہتے ہیں اسے منتخب کریں اور پھر مینو کو منتخب کریں مدت.


- اس کے ختم ہونے کے بعد، بٹن دبائیں پیچھے صفحہ پر واپس جانے کے لیے ترمیم.
مرحلہ 4 - موسیقی درج کریں۔
اگر آپ کی داخل کردہ ہر تصویر کا دورانیہ مقرر ہے، تو اپنے ویڈیو کو مزید دلچسپ بنانے کے لیے موسیقی داخل کریں۔
ویڈیو میں موسیقی داخل کرنے کے لیے، آپ کر سکتے ہیں۔ مینو کو منتخب کریں موسیقی، پھر وہ موسیقی منتخب کریں جو آپ کے ویڈیو کے تصور کے مطابق ہو۔

مینو پر موسیقی مینو کے تین اختیارات دستیاب ہیں، یعنی: نمایاںایپ سے ڈیفالٹ میوزک کو منتخب کرنے کے لیے، میری موسیقی، سے موسیقی منتخب کرنے کے لیے پلے لسٹس ہم، اور اثر جو مختلف صوتی اثرات فراہم کرتا ہے۔
کچھ ایسی موسیقی ہیں جو آپ صرف اس صورت میں استعمال کر سکتے ہیں جب آپ ادا شدہ ورژن استعمال کرتے ہیں، لیکن یہ ایپ آپ کے لیے بھی تیار کرتی ہے۔ ٹیمپلیٹس مفت ورژن کے لیے موسیقی، واقعی، گینگ۔

- اگر آپ کو صحیح موسیقی مل گئی ہے، بٹن کو منتخب کریں استعمال کریں.

- اس کے علاوہ، آپ اس کے ذریعے موسیقی کے حجم یا دورانیے کو بھی ایڈجسٹ کر سکتے ہیں: منتخب کریں تہوں موسیقی جو آپ پہلے ڈال چکے ہیں۔

- آپ اثرات بھی شامل کر سکتے ہیں۔ میں دھندلا اور دھندلا ہو جانا تاکہ شروع اور آخر میں موسیقی کی منتقلی ہموار ہو۔
مرحلہ 5 - محفوظ کریں۔ ویڈیوز
- اگر آپ نے ویڈیو میں ترمیم مکمل کر لی ہے، تو اگلا مرحلہ اسے محفوظ کرنا ہے۔ طریقہ کار، بٹن کو منتخب کریں محفوظ کریں اوپری دائیں کونے میں۔

- بٹن کو منتخب کرنے کے بعد محفوظ کریں، آپ کو ویڈیو کا معیار شروع کرنے کا اختیار دیا جاتا ہے۔ کم تک اعلی. یقینا، اعلی معیار وقت لگتا ہے رینڈرنگ پرانے اور بڑے فائل سائز۔

- اگر آپ نے ویڈیو کا معیار منتخب کیا ہے، تو اگلا منتخب کریں کمپریس. لہذا، آپ کی ویڈیو کامیابی کے ساتھ بنائی گئی ہے اور گیلری میں محفوظ کر لی گئی ہے۔
ویڈیو میں موسیقی شامل کرنے کی خصوصیت کے علاوہ، آپ یہ بھی کرسکتے ہیں۔ فلٹرز، ایموجی اور ٹیکسٹ شامل کریں۔ تاکہ ویڈیو مزید دلچسپ ہو جائے، LOL!
عام طور پر، متن کی خصوصیت ویڈیو کے اجزاء میں سے ایک ہے جو اکثر اسے مزید معلوماتی بنانے کے لیے استعمال کیا جاتا ہے۔ جاکا آپ کو بتائے گا کہ آپ کے ویڈیو میں ٹیکسٹ کیسے شامل کیا جائے، گینگ!
ویڈیو میں ٹیکسٹ کیسے شامل کریں۔
تصاویر کو ایک ویڈیو میں جوڑنے کے بعد سلائیڈ شو اور مناسب موسیقی کا اضافہ، ایسا محسوس ہوتا ہے کہ اگر آپ ٹیکسٹ فیچر استعمال نہیں کرتے ہیں تو کچھ غائب ہے۔
کیپشن کی خصوصیت اس وقت بہت مفید ہوگی جب آپ جو ویڈیو بناتے ہیں وہ صرف ایک ہے۔ سلائیڈ شو بغیر کسی بیان کے تصاویر سے۔
ویڈیو میں ٹیکسٹ شامل کرنے کا طریقہ بہت آسان ہے دوستو۔ چلو، قدم دیکھو!
مرحلہ 1 - وہ تصویر منتخب کریں جس میں آپ متن شامل کرنا چاہتے ہیں۔
ویڈیو کو ٹیکسٹ فیچر دینے سے پہلے، آپ سب سے پہلے یہ سیٹ کریں کہ ٹیکسٹ کس منٹ پر رکھا جائے گا۔
آپ کو صرف سوائپ کرنے کی ضرورت ہے۔ تہوں ویڈیو جب تک کہ اس ایپلی کیشن میں موجود گائیڈ لائن درست نہ ہو جہاں متن رکھا جائے گا۔

مرحلہ 2 - مینو کو منتخب کریں۔ متن
اگر آپ نے اس منٹ کا تعین کیا ہے جس میں متن کی پوزیشن رکھی جائے گی، تو آپ مینو کو منتخب کریں متن.
اگلا، آپ وہ متن ٹائپ کریں جو آپ استعمال کریں گے۔ ویڈیوز پر.
اس کے علاوہ، آپ فونٹ، ٹیکسٹ کلر، اور ٹیکسٹ الائنمنٹ کی قسم بھی منتخب کر سکتے ہیں جو آپ کی تحریر پر لاگو ہوں گے۔

- جب آپ کام کر لیں، بس نیچے دائیں کونے میں ٹک آئیکن پر کلک کریں۔ ہو گیا!
ویڈیو بنانے کے طریقے کے وہ اقدامات تھے۔ سلائیڈ شو موسیقی، گینگ ڈال کر مختلف تصاویر کے مجموعے سے۔
طریقہ کچھ لمبا ہے، لیکن جاکا نے جو وضاحتیں اور تصویریں دی ہیں، آپ سمجھ جائیں گے، ٹھیک ہے؟
کے بارے میں مضامین بھی پڑھیں ٹیک ہیک سے زیادہ دلچسپ شیلڈا آڈیٹا.