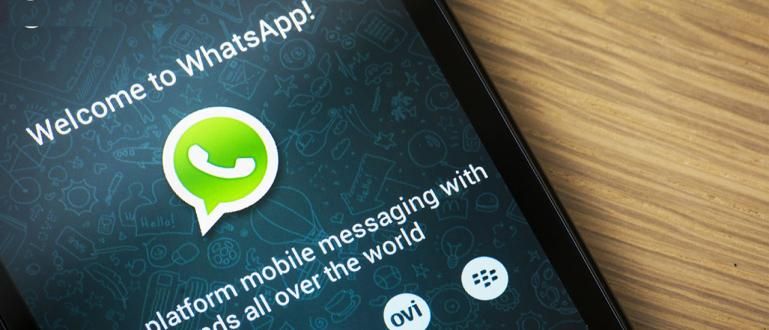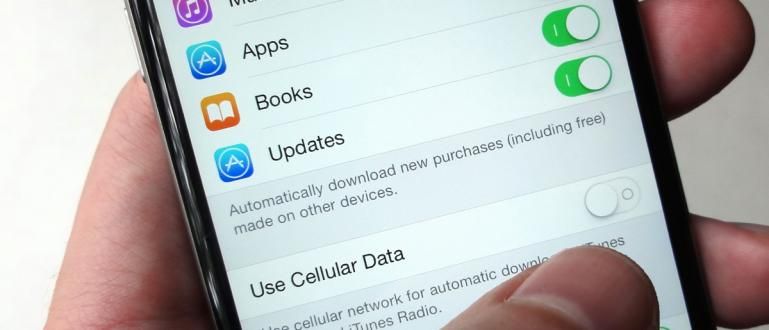یہاں ونڈوز اور میک او ایس پر فوٹوشاپ میں استعمال ہونے والے مختلف کی بورڈ شارٹ کٹس ہیں۔ چابیاں کس طرح استعمال کی جاتی ہیں اور فوٹوشاپ کی بورڈ شارٹ کٹ کے فنکشن سے شروع ہوتا ہے۔
فوٹوشاپ میں سے ایک ہے سافٹ ویئر آج کا سب سے مشہور اور بڑے پیمانے پر استعمال ہونے والا امیج پروسیسر۔ چاہے آپ مبتدی ہوں یا پیشہ ور، آپ نے تصویر میں ترمیم یا ہیرا پھیری کے لیے فوٹوشاپ کا استعمال کیا ہوگا۔
ٹھیک ہے، فوٹوشاپ کا استعمال کرتے وقت اپنے کام کو تیز کرنے کے لیے، بٹن یا مختلف ہوتے ہیں۔ کی بورڈ شارٹ کٹس جسے استعمال کیا جا سکتا ہے۔
اس مضمون میں، JalanTikus ونڈوز اور میک او ایس پر فوٹوشاپ میں استعمال ہونے والے مختلف کی بورڈ شارٹ کٹس پر بحث کرتا ہے۔ فوٹوشاپ کی بورڈ شارٹ کٹ کو استعمال کرنے اور کام کرنے کے طریقے سے شروع کرنا۔
یہاں مکمل جائزہ ہے:
- فوٹوشاپ کے بغیر سیاہ اور سفید تصاویر بنانے کے 2 آسان طریقے!
- فوٹوشاپ کی مدد کے بغیر فوٹو کو ہوا میں فلوٹ کیسے بنایا جائے۔
- فوٹوشاپ کے بغیر ٹھنڈی یاد دہانی کے لیبل کیسے بنائیں
فوٹوشاپ کی بورڈ شارٹ کٹس
تہیں

نئی پرت بنائیں
- MAC: Shift+Cmd+N
- ونڈوز: Shift+Ctrl+N
منتخب پرت کے پیچھے نئی پرت بنائیں
- MAC: Ctrl+نئی پرت کا آئیکن
- ونڈوز: Cmd+نئی پرت کا آئیکن
ایک پرت بھریں۔
- MAC: Alt+Backspace (پیش منظر) یا Cmd+Backspace (پس منظر)
- ونڈوز: Alt+Delete (پیش منظر) یا Ctrl+Delete (پس منظر)
چپٹی پرتیں۔
- MAC: Cmd+Alt+Shift+E
- ونڈوز: Ctrl+Alt+Shift+E
مرئی پرتوں کو ضم کریں۔
- MAC: Cmd+Shift+E
- ونڈوز: Ctrl+Shift+E
منتخب پرتوں پر مہر ثبت کریں۔
- MAC: Cmd+Alt+E
- ونڈوز: Ctrl+Alt+E
کاپی کے ذریعے نئی پرت
- MAC: Cmd+J
- ونڈوز: Ctrl+J
کٹ کے ذریعے نئی پرت
- MAC: Cmd+Shift+J
- ونڈوز: Ctrl+Shift+J
پرت کو اسٹیک کے اوپر لائیں۔
- MAC: Cmd+Shift+]
- ونڈوز: Ctrl+Shift+]
اسٹیک کے نیچے پرت بھیجیں۔
- MAC: Cmd+Shift+[
- ونڈوز: Ctrl+Shift+[
پرت کو آگے لائیں۔
- MAC: Cmd+]
- ونڈوز: Ctrl+]
پرت واپس بھیجیں۔
- MAC: Cmd+[
- ونڈوز: Ctrl+[
متعدد پرتوں کو کاپی کریں۔
- MAC: Shift+Cmd+C
- ونڈوز: Shift+Ctrl+C
منتخب کریں۔

دوبارہ منتخب کریں
- MAC: Cmd+Shift+D
- ونڈوز: Ctrl+Shift+D
الٹا انتخاب
- MAC: Cmd+Shift+I
- ونڈوز: Ctrl+Shift+I
تمام پرتوں کو منتخب کریں۔
- MAC: Cmd+Opt+A
- ونڈوز: Ctrl+Alt+A
نیچے کی تہہ منتخب کریں۔
- MAC: Opt+Coma(،)
- ونڈوز: Alt+Coma(,)
اوپر کی تہہ منتخب کریں۔
- MAC: Opt+Peried(.)
- ونڈوز: Alt+Peried(.)
سلیکشن ایریا سے غیر منتخب کریں۔
- میک: آپٹ + ڈریگ
- ونڈوز: Alt + ڈریگ
سب کو غیر منتخب کریں لیکن ایک دوسرے کو ملایا ہوا علاقہ
- MAC: Shift+Opt+drag کریں۔
- ونڈوز: Shift + Alt + ڈریگ
پوری تصویر کو غیر منتخب کریں۔
- MAC: Cmd+D
- ونڈوز: Ctrl+D
سائزنگ ہینڈلز تلاش کریں۔
- MAC: Cmd+T، Cmd+0
- ونڈوز: Ctrl+T، پھر Ctrl+0
ایک انتخاب کو منتقل کریں۔
- میک: اسپیس بار + مارکی ٹول
- ونڈوز: اسپیس بار + مارکی ٹول
انفرادی چینلز کو منتخب کریں۔
- MAC: Cmd+3 (سرخ)، 4 (سبز)، 5 (نیلے)
- ونڈوز: Ctrl+3 (سرخ)، 4 (سبز)، 5 (نیلے)
تصویر سے رنگ منتخب کریں۔
- میک: آپٹ + برش ٹول
- ونڈوز: Alt+برش ٹول
برش/فلنگ

برش کا سائز بڑھائیں/کم کریں۔
- میک: ]/[
- ونڈوز: ]/[
بھرنا
- MAC: Shift+F5
- ونڈوز: Shift+F5
برش کی سختی میں اضافہ/کم کریں۔
- میک: }/{
- ونڈوز: }/{
پچھلا/اگلا برش
- میک: ،/.
- ونڈوز:،/۔
آخری/پہلا برش
- MAC: >/<
- ونڈوز: >>/<
ایئر برش کے اختیارات کو ٹوگل کریں۔
- MAC: Shift+Alt+P
- ونڈوز: Shift+Alt+P
محفوظ کرنا اور بند کرنا
ویب اور آلات کے لیے محفوظ کریں۔
- MAC: Cmd+Shift+Opt+S
- ونڈوز: Ctrl+Shift+Alt+S
بند کریں اور پل پر جائیں۔
- MAC: Cmd+Shift+W
- ونڈوز: Ctrl+Shift+W
امیج ایڈیٹنگ

سطحیں
- MAC: Command+L
- ونڈوز: Ctrl+L
مفت ٹرانسفارم
- MAC: Cmd+T
- ونڈوز: Cmd+T
منحنی خطوط
- MAC: Cmd+M
- ونڈوز: Ctrl+M
رنگین توازن
- MAC: Cmd+B
- ونڈوز: Ctrl+B
رنگت/سنترپتی
- MAC: Cmd+U
- ونڈوز: Ctrl+U
Desaturate
- MAC: Cmd+Shift+U
- ونڈوز: Ctrl+Shift+U
فوری تصویری اصلاحات
آٹو ٹون
- MAC: Shift+Cmd+L
- ونڈوز: Shift+Ctrl+L
آٹو کنٹراسٹ
- MAC: Opt+Shift+Cmd+L
- ونڈوز: Alt+Shift+Ctrl+L
آٹو کلر
- MAC: Shift+Cmd+B
- ونڈوز: Shift+Ctrl+B
لینس کی اصلاح
- MAC: Shift+Cmd+R
- ونڈوز: Shift+Ctrl+R
اڈاپٹیو وائڈ اینگل
- MAC: Opt+Shift+Cmd+A
- ونڈوز: Opt+Shift+Ctrl+A
کیمرہ را فلٹر
- MAC: Shift+Cmd+A
- ونڈوز: Shift+Ctrl+A
مواد سے آگاہی کا پیمانہ
- MAC: Cmd+Shift+Opt+C
- ونڈوز: Ctrl+Shift+Alt+C
مواد سے آگاہ اقدام
- میک اور ونڈوز: شفٹ + جے
کلپنگ ماسک بنائیں
- MAC: Cmd+Opt+G
- ونڈوز: Ctrl+Alt+G
ملاوٹ کے طریقے
- MAC: Shift+plus(+) یا مائنس (-)
- ونڈوز: شفٹ + پلس (+) یا مائنس (-)
بلیک اینڈ وائٹ ڈائیلاگ باکس
- MAC: Shift+Cmd+Alt+B
- ونڈوز: Shift+Ctrl+Alt+B
تصویر کا سائز تبدیل کریں۔
- MAC: Cmd+Opt+i
- ونڈوز: Ctrl+Alt+i
3D کام

کثیر الاضلاع دکھائیں/چھپائیں۔
انتخاب کے اندر
- MAC: Opt+Cmd+X
ونڈوز: Opt+Ctrl+X
MAC: Opt+Shift+Cmd+X
- ونڈوز: Opt+Shift+Ctrl+X
رینڈر
- MAC: Opt+Shift+Cmd+R
- ونڈوز: Opt+Shift+Ctrl+R
دیکھنا

اصل پکسلز دیکھیں
- MAC: Cmd+Opt+0
- ونڈوز: Ctrl+Alt+0
اسکرین پر فٹ
- MAC: Cmd+0
- ونڈوز: Ctrl+0
زوم ان کریں۔
- MAC: Cmd+plus(+)
- ونڈوز: Ctrl+plus(+)
دور کرنا
MAC: Cmd+Minus(-) Windows: Ctrl+Minus(-)
فوٹوشاپ میں متن

منتخب متن کے سائز میں 2pts اضافہ/کم کریں۔
- MAC: Cmd+Shift+>/<
- ونڈوز: Ctrl+Shift+>/<
منتخب متن کے سائز میں 10pts اضافہ/کم کریں۔
- MAC: Cmd+Option+Shift->/<
- ونڈوز: Ctrl+Alt+Shift+>/<
کرننگ یا ٹریکنگ میں اضافہ/کم کریں۔
- میک: آپشن + دائیں/بائیں تیر
- ونڈوز: Alt+دائیں/بائیں تیر
متن کو بائیں/مرکز/دائیں سیدھ کریں۔
- MAC: Cmd-Shift-L/C/R
- ونڈوز: Ctrl+Shift+L/C/R
منتخب کردہ قسم پر انتخاب دکھائیں/چھپائیں۔
- MAC: Ctrl+H
- ونڈوز: Ctrl+H
یہ کچھ ہے۔ فوٹوشاپ کی بورڈ شارٹ کٹس فوٹوشاپ استعمال کرتے وقت اپنی کارکردگی کو تیز کرنے کے لیے آپ کو کیا معلوم ہونا چاہیے۔ اگر آپ کے پاس شارٹ کٹس دوسروں کو، مت بھولنا بانٹیں تبصرے کے کالم میں ہاں۔
شکریہ تخلیقی بلاک!