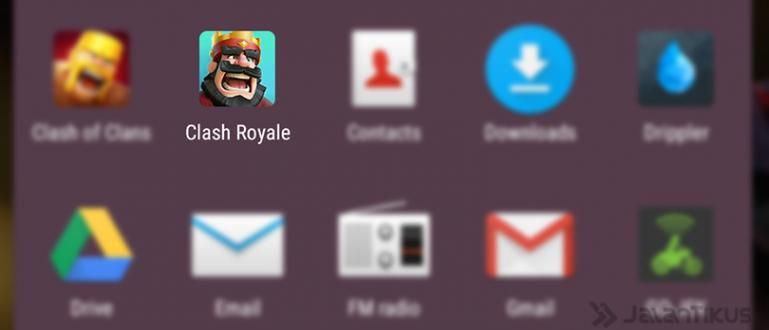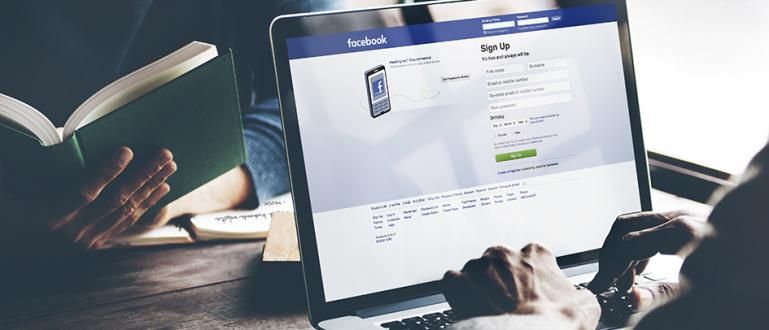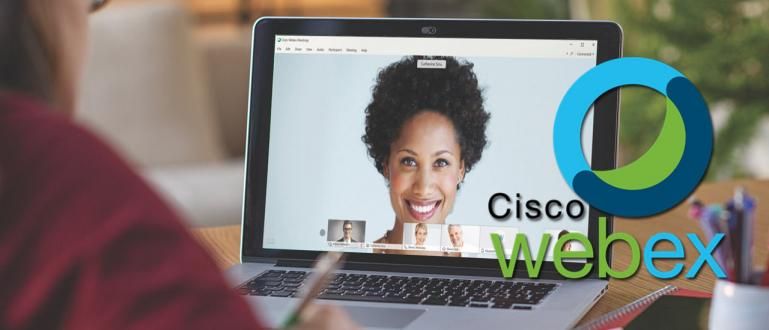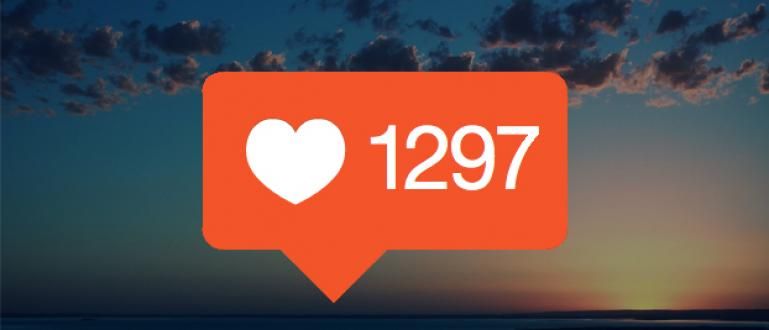پی سی پر گوگل کروم کو تیز کرنے کا طریقہ یہ ہے، تاکہ یہ ہلکے سے چلتا ہو، یعنی اینٹی سلو اور ریم کو بچاتا ہے۔
2008 میں پہلی بار ریلیز ہونے والا گوگل کروم اب دنیا کے بہترین اور مقبول ترین براؤزرز میں سے ایک بن گیا ہے۔ پی سی اور موبائل ورژن دونوں کے لیے، کیونکہ یہ لچکدار ہے، اس میں بہت سی خصوصیات ہیں، اور آن لائن بھی دستیاب ہے۔ کراس پلیٹ فارم. افسوس کی بات ہے کروم ریم کو ضائع کرنے اور لیپ ٹاپ کی بیٹری کی زندگی کو ختم کرنے کے لیے بھی جانا جاتا ہے۔
پھر، گوگل کروم کو کیسے تیز کیا جائے اور کارکردگی کو مزید مستحکم اور آسان کیسے بنایا جائے؟ حادثہ یہاں تک کہ اگر آپ کے پاس متعدد ٹیبز کھلے ہیں؟ کھولنے کی کوشش کریں۔ ٹاسک مینیجر آپ کے کمپیوٹر پر، آپ دیکھیں گے کہ Chrome کے لیے بہت ساری مختلف اندراجات ہیں۔ کیونکہ ہر ٹیب، پلگ ان، اور کچھ ایکسٹینشنز میموری کی کھپت میں حصہ ڈالتے ہیں۔ یہ دراصل ایک تیز تجربہ فراہم کرنے کے لیے ہے، لیکن عملی طور پر یہ کارکردگی کو کم کر دے گا اور بیٹری کو ختم کر دے گا۔
- گوگل کروم اینڈرائیڈ پر ریڈر موڈ کو فعال کرنے کے آسان طریقے
- گوگل کروم کو تبدیل کرنے کے لیے یہ 10 بہترین ویب براؤزرز ہیں۔
- پی سی پر گوگل کروم پر انٹرنیٹ ڈیٹا کوٹہ کیسے محفوظ کریں۔
گوگل کروم کو تیز چلانے اور ریم کو بچانے کے لیے 7 ٹپس

گوگل اس مسئلے سے نہ تو اندھا ہے اور نہ ہی اندھا ہے۔ اب آپ رام کے استعمال کو روکنے کے لیے کئی چیزیں کر سکتے ہیں، تاکہ کروم ہلکے سے چلتا رہے، یعنی سست نہ ہو۔ سے اطلاع دی گئی۔ Techspotیہاں، ApkVenue براؤزنگ سے زیادہ سے زیادہ فائدہ اٹھانے کے لیے گوگل کروم کو تیز کرنے کے طریقے کے طور پر کچھ 'چھپی ہوئی' خصوصیات کا اشتراک کرتا ہے۔
1. دستی طور پر بند کریں۔

جب کروم سست محسوس کرنے لگتا ہے، تو کلیدی امتزاج کو دبا کر پس منظر میں چلنے والے عمل کو دیکھیں CTRL+ALT+Delete ٹاسک مینیجر کو کھولنے کے لیے۔ پھر پروسیسز ٹیب پر جائیں، جہاں آپ کروم کا ریم استعمال دیکھ سکتے ہیں۔ ٹھیک ہے، پہلے گوگل کروم کو تیز کرنے کا طریقہ، بس وہ بند کر دیں جس کی آپ کو ضرورت نہیں ہے۔
2. غیر استعمال شدہ ایکسٹینشنز کو ہٹا دیں۔

صرف اس لیے کہ آپ کو پسند ہے۔ ڈاؤن لوڈ کریں YouTube پر ویڈیوز، تاکہ آپ کر سکیں ڈاؤن لوڈ کریں ایک کلک کا مطلب یہ نہیں ہے کہ آپ کو ایک توسیع کی ضرورت ہے جو ہر وقت چلتا ہے۔ ایکسٹینشنز انسٹال کرنے کے بارے میں انتخاب کریں، آپ انہیں دستی طور پر بھی ترتیب دے سکتے ہیں اور ضرورت پڑنے پر انہیں آن کر سکتے ہیں۔ اگر ضروری ہو تو، جب واقعی استعمال میں نہ ہو تو اسے حذف کر دیں۔
3. پلگ ان کو چالو کریں۔ کھیلنے کے لیے کلک کریں۔
کروم اب فلیش کی شکل میں اشتہارات کو بلاک کرنا شروع کر رہا ہے اور اس سال کے آخر سے معیاری فلیش کو بھی بلاک کرنا شروع کر دے گا، سوائے چند بڑی سائٹوں کے۔ کروم میں پہلے سے ہی خصوصیات موجود ہیں۔ بلٹ ان کلک ٹو پلے جو ہر ایک کے لیے کام کرتا ہے۔ پلگ ان. اسے چالو کرنے کے لیے جائیں "chrome://settings"، پر کلک کریں "اعلی درجے کی ترتیبات دکھائیں"، پھر کلک کریں"مواد کی ترتیباتسیکشن تک نیچے سکرول کریں۔ پلگ ان اور منتخب کریں "مجھے انتخاب کرنے دیں کہ پلگ ان کا مواد کب چلانا ہے۔".

یہ بھی یقینی بنائیں کہ "ہمیشہ چلانے کی اجازت ہے" چالو نہیں ہے، کیونکہ یہ ترتیبات کو اوور رائٹ کر دے گا۔ کھیلنے کے لیے کلک کریں۔. ٹھیک ہے اگر آپ کو فہرست میں کوئی غیر اہم چیز نظر آئے پلگ ان، اسے بند کریں یا اسے ہٹا دیں جیسا کہ ہم نے ایکسٹینشن کے ساتھ کیا تھا۔
4. ون ٹیب ایکسٹینشن یا دی گریٹ سسپنڈر انسٹال کریں۔
اگر آپ ایک ہی وقت میں متعدد ٹیبز کھولنے کا رجحان رکھتے ہیں اور اس عادت کو تبدیل کرنے کا ارادہ نہیں رکھتے ہیں، تو چند ایکسٹینشنز ہیں جو گوگل کروم پر رام بچانے میں مدد کر سکتی ہیں۔ دو سب سے زیادہ مقبول انتخاب ہیں ایک ٹیب اور عظیم معطل کرنے والا. ایک ٹیب آپ کو ہر کھلے ٹیب کو ایک کلک کے ساتھ بند کرنے اور اس کی بجائے اسے فہرست میں تبدیل کرنے دیتا ہے۔ اگر آپ کو ان ٹیبز تک رسائی حاصل کرنے کی ضرورت ہے تو، آپ پر کلک کرکے تمام ٹیبز کو ایک ساتھ یا انفرادی طور پر بحال کر سکتے ہیں۔ لنک ہر ایک آپ URLs کی فہرست کے طور پر ٹیبز کو آسانی سے برآمد اور درآمد بھی کر سکتے ہیں۔ اس بات پر منحصر ہے کہ ٹیبز کے اندر کتنے ٹیبز چل رہے ہیں اور کتنی اسکرپٹس چل رہی ہیں، تمام ٹیبز کو ایک ٹیب میں منتقل کرنا گوگل کروم کو تیز کرنے کا سب سے اہم طریقہ ہو سکتا ہے۔

تبدیل کرنا عظیم معطل کرنے والااس کے کام کرنے کا طریقہ خود بخود غیر استعمال شدہ ٹیبز کو تھوڑی دیر کے لیے معطل کر دے گا۔ غیر استعمال شدہ ٹیبز کے ذریعے استعمال ہونے والی میموری اور CPU کو خالی کریں۔ جب آپ دوبارہ کلک کرتے ہیں تو ٹیبز واپس آسکتے ہیں، آپ یہ بھی ترتیب دے سکتے ہیں کہ ٹیبز کے معطل ہونے سے پہلے کتنا انتظار کرنا ہے۔
گوگل خود ایک خصوصیت کی جانچ کر رہا ہے جسے کہا جاتا ہے۔ رد کرنے والا ٹیب شروع کریں کروم ورژن 45، بالکل اسی طرح جیسے عظیم معطلی توسیع۔ اگر فعال ہو تو، سسٹم کی میموری کم ہونے پر ٹیب خود بخود ضائع ہو جائے گا اور ہو گا۔ دوبارہ لوڈ جب کلک کیا. دلچسپ بات یہ ہے کہ کروم سیریلائزیشن ٹیبز کو شامل کرے گا تاکہ ٹیبز کے معطل ہونے کے بعد اور دوبارہ لوڈ کریں کلک کرنے پر دہرائیں۔
5. کروم کی تجرباتی خصوصیات کو آزمائیں۔
آپ میں سے جو لوگ نئی خصوصیات کی ایک سیریز کا احساس محسوس کرنا چاہتے ہیں جو فی الحال گوگل کے ذریعہ تیار کیا جا رہا ہے وہ کروم میں تجرباتی خصوصیات کو آزما سکتے ہیں۔ کھولنے کا طریقہ chrome://flags کو ایڈریس بار، آپ کو ایک مختصر انتباہ کے ساتھ روک دیا جائے گا کہ تجرباتی خصوصیات تبدیل ہو سکتی ہیں، حادثہ، یا کسی بھی وقت غائب۔ یہاں کچھ تجویز کردہ خصوصیات ہیں جنہیں آپ آزما سکتے ہیں۔

- راسٹر تھریڈز کی تعداد: اس نمبر کو "ڈیفالٹ" سے "4" میں تبدیل کرنے سے عمل تیز ہو جائے گا۔ رینڈرنگ تصویر
- تیز ٹیب/ونڈو بند کو فعال کریں۔: ٹیبز کو تیزی سے بند کرنے کے لیے۔
- تجرباتی کینوس کی خصوصیات کو فعال کریں۔: Chrome کو چیزوں کو تیز کرنے کے لیے ایک دھندلا کینوس استعمال کرنے کی اجازت دیتا ہے۔ لوڈ ہو رہا ہے ویب صفحہ، جو خود بخود کینوس پکسلز کے نیچے موجود ہر چیز کو ہٹا دیتا ہے جو صارف کو نظر نہیں آتا۔
- خودکار ٹیب کو ضائع کرنا: جیسا کہ اوپر بتایا گیا ہے ApkVenue، اگر چالو کیا جاتا ہے تو سسٹم میموری کم ہونے پر ٹیب خود بخود ضائع ہو جائے گا۔ معلومات پر کلک کریں۔ chrome://discards.
- آڈیو ٹیب UI کنٹرول کو خاموش کر رہا ہے۔: اس فیچر کو آن کرنے سے ایک آڈیو انڈیکیٹر بن جائے گا، لہذا آپ کو آڈیو کو آف کرنے کے لیے ٹیبز کو سوئچ کرنے کی ضرورت نہیں ہے۔
یہاں ایک سو سے زیادہ تجرباتی خصوصیات ہیں جو آتی جاتی ہیں، گوگل مسلسل آزمائشی خصوصیات میں اضافہ کر رہا ہے اور جانچ کے حصے کے طور پر ان میں سے کئی کو ہٹا رہا ہے۔ مزید خوشگوار براؤزنگ کا تجربہ شامل کرنے کے لیے گوگل کروم کو تیز کرنے کے لیے آپ کو جس چیز کی ضرورت ہو اسے منتخب کریں۔
6. ڈیٹا سیور کو فعال کریں۔

اگر انٹرنیٹ کنکشن سست ہے تو، ڈیٹا سیور کو چالو کرنا نہ بھولیں جس سے ڈیٹا کے استعمال میں نمایاں کمی آئے گی۔ کروم آخر کار اسے ڈاؤن لوڈ کرنے سے پہلے جس صفحہ پر آپ دیکھ رہے ہیں اسے کمپریس کر دے گا۔ واضح رہے کہ پرائیویٹ کنکشن (HTTPS) یا انکوگنیٹو ٹیبز کے ذریعے رسائی حاصل کرنے والے صفحات کو آپٹمائز نہیں کیا جا سکے گا۔
7. کیشے صاف کریں اور ڈیفالٹ تھیم استعمال کریں۔

دیگر تجاویز جو آپ حذف کر سکتے ہیں۔ تاریخ فراہم کنندہ کیشے اگر ضرورت ہو تو کچھ جگہ خالی کریں اور حسب ضرورت تھیمز استعمال کرنے سے گریز کریں کیونکہ یہ صرف سسٹم کے وسائل استعمال کرے گا۔ آپ استعمال کرنے کا طریقہ سیکھ کر اپنے براؤزنگ کے تجربے کو بھی تیز کر سکتے ہیں۔ شارٹ کٹس کروم پر کی بورڈ۔
گوگل کروم کو تیز کرنے کا طریقہ یہ ہے کہ گوگل کروم رام کو بچاتا ہے جو آپ کے براؤزنگ کے تجربے کو زیادہ سے زیادہ کر سکتا ہے۔ ایک براؤزر کے ساتھ قائم نہ رہیں، آپ میچ حاصل کرنے کے لیے دوسرے متبادل براؤزر استعمال کر سکتے ہیں۔ فائر فاکس، اوپیرا اور سفاری کی طرح۔ تو، آپ کا پسندیدہ براؤزر کون سا ہے اور کیوں؟ آئیے تبصرے کے کالم میں بحث کرتے ہیں۔