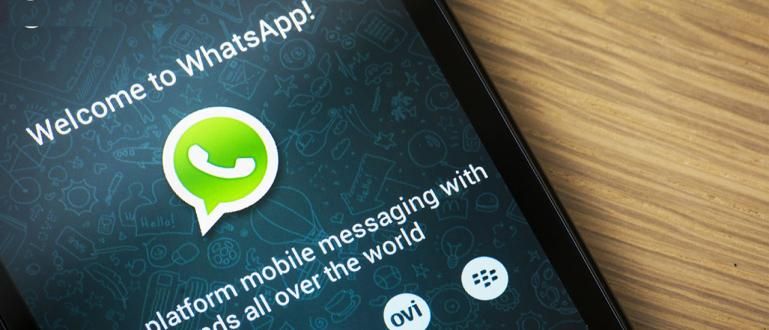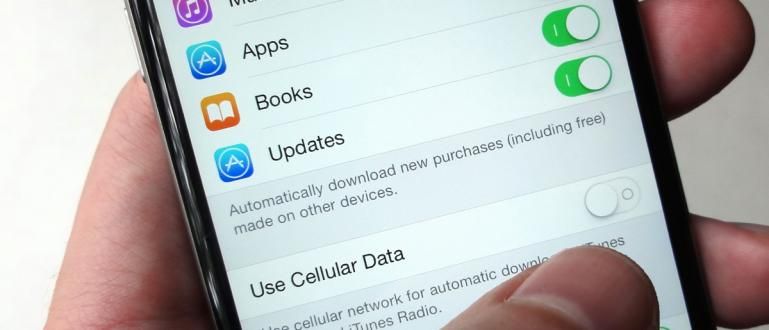صحیح VLOOKUP فارمولے کے بارے میں سوچ کر چکر آ رہے ہیں؟ جاکا کے پاس یہ گائیڈ ہے کہ محترمہ پر VLOOKUP کیسے استعمال کیا جائے۔ سب سے مکمل ایکسل پلس مثالیں اور تصاویر۔
ایکسل VLOOKUP فارمولہ آپ میں سے کچھ کے لیے ضرور واقف ہوگا، ٹھیک ہے، گینگ؟
محترمہ کی مہارتوں میں مہارت حاصل کرنے کے ایک اہم ترین معیار کو دیکھتے ہوئے ایکسل ایکسل فارمولوں کو استعمال کرنے کی صلاحیت ہے۔ جہاں ان میں سے ایک ہے۔ VLOOKUP فارمولا/فارمولا.
یہ فارمولہ اکثر مختلف ملازمتوں، خاص طور پر انتظامیہ اور مالیات سے متعلق ملازمتوں میں استعمال ہوتا ہے۔
اس کے باوجود، یہ پتہ چلتا ہے کہ ابھی بھی بہت سے ایسے ہیں جو محترمہ پر VLOOKUP استعمال کرنے کا طریقہ نہیں جانتے ہیں۔ ایکسل یا گوگل شیٹس۔ تم بھی؟ اگر ایسا ہے تو، آئیے اس بحث کو دیکھتے ہیں کہ مندرجہ ذیل VLOOKUP فارمولے کو تیزی سے کیسے سیکھا جائے!
ایکسل Vlookup فارمولا فنکشنز
VLOOKUP فارمولا یا فارمولا ایک فارمولا ہے جس کے لیے استعمال کیا جاتا ہے۔ تلاش کریں اور مخصوص اقدار سے مماثل ہوں۔ دو میزوں میں.
اس فارمولے کے ساتھ، آپ کسی مخصوص ڈیٹا کی قدر خود بخود حاصل کر سکتے ہیں۔. مثال کے طور پر، آپ ملازمین کی تنخواہوں کی رقم صرف ان کی کلاس کی بنیاد پر خود بخود بھر سکتے ہیں۔
اوپر دی گئی مثال میں، یہ فارمولہ ملازم طبقے کو تنخواہ کے اعداد و شمار سے مماثل کرے گا جسے کسی اور جدول میں بیان کیا گیا ہے۔
یہ سمجھنے کے لیے کہ Excel VLOOKUP حساب کیسے کرتا ہے، آئیے ذیل میں ApkVenue کے تیار کردہ Excel VLOOKUP فارمولے کی مثالیں دیکھیں۔
مائیکروسافٹ ایکسل میں ایکسل VLOOKUP فارمولے کیسے استعمال کریں۔
استعمال کی مثالوں پر جانے سے پہلے، آپ کو پہلے خود Excel VLOOKUP فارمولے کے اجزاء کو سمجھنا چاہیے۔
عام طور پر، VLOOKUP فارمولہ ایسا لگتا ہے۔ =VLOOKUP(حوالہ کی قدر؛ ٹیبل؛واں کالم؛ سچ/غلط).
نیچے دیے گئے جدول پر توجہ دیں۔ ہر فرد کی تنخواہ کی رقم خود بخود معلوم کرنے کے لیے، ہم ٹیبل B میں لوگوں کے گروپ کے ڈیٹا کا ٹیبل A میں تنخواہ کی رقم کے ڈیٹا سے موازنہ کریں گے۔

اوپر دیے گئے 2 جدولوں کو دیکھ کر، تنخواہوں کے مماثل ہونے کی صورت میں VLOOKUP فارمولے کے اجزاء کی وضاحت درج ذیل ہے۔
حوالہ قیمت - حوالہ قدر 2 دستیاب جدولوں کے درمیان ایک ہی بینچ مارک قدر ہے۔ اس معاملے میں یہ ملازم طبقہ ہے۔
ڈیٹا ٹیبل - ڈیٹا ٹیبل ایک جدول ہے جس میں تقابلی معلومات ہوتی ہیں۔ اس معاملے میں استعمال ہونے والی ڈیٹا ٹیبل ٹیبل A (A4:C6) ہے۔
کالم ٹو- - کالم ٹو سے کیا مراد ہے- وہ کالم ہے جہاں مطلوبہ ڈیٹا ڈیٹا ٹیبل میں ہوتا ہے۔ اس صورت میں، کالم 1 = گروپ، کالم 2 = تنخواہ، اور کالم 3 = بونس۔
درست غلط - True/False ایکسل VLOOKUP فارمولے میں ایک فنکشن ہے۔ اگر آپ جس قدر کی تلاش کر رہے ہیں وہ بالکل مماثل ہے تو False کا استعمال کریں، اور اگر آپ کوئی ایسی قدر تلاش کرنا چاہتے ہیں جو بالکل ایک جیسی ہو یا نہ ہو تو True کا استعمال کریں۔
فنکشن کا استعمال کرتے ہوئے Excel کے VLOOKUP کو کیسے استعمال کیا جائے اس کی ایک مثال ذیل میں ہے۔ سچ ہے۔ اور بھی جھوٹا.
ایکسل VLOOKUP فارمولے کی مثال جس میں بالکل اسی قدر اور اسے کیسے استعمال کیا جائے۔
اس مثال میں، ہم Excel VLOOKUP فارمولے کا استعمال کرتے ہوئے ہر ملازم کی تنخواہ ان کی کلاس کی بنیاد پر بھرنے کی کوشش کریں گے۔
VLOOKUP کا استعمال کرتے ہوئے خود بخود تنخواہ کی رقم تلاش کرنے کے لیے آپ کو کئی اقدامات کرنے چاہئیں، اور یہاں مکمل اقدامات ہیں۔
قسم =VLOOKUP( تنخواہ کے کالم میں
ملازم گروپ کے کالم پر کلک کریں جسے آپ تنخواہ بھرنا چاہتے ہیں اور ایک شامل کریں۔;. کالم J4 کے لیے، ایسا لگتا ہے کہ VLOOKUP فارمولہ ہوگا۔ =VLOOKUP(I4;
ٹیبل اے میں ڈیٹا بلاک۔
نمبر اور کالم نمبر میں $ کا نشان داخل کریں تاکہ یہ ہو سکے۔گھسیٹیں نیچے، اور نشان زد کریں ;. فارمولا ایسا نظر آئے گا۔ =VLOOKUP(I4;$A$4:$C$6;.

نمبر شامل کریں۔ 2 اور بھی ; فارمولے میں، تاکہ یہ بن جائے۔ =VLOOKUP(I4;$A$4:$C$6;2. اس کی وجہ یہ ہے کہ آپ جس چیز کی تلاش کر رہے ہیں وہ تنخواہ ہے، اور تنخواہ ٹیبل A میں کالم 2 میں ہے۔
False شامل کریں، ایک نشان کے ساتھ فارمولہ بند کریں۔ ) پھر انٹر دبائیں. فارمولے کا حتمی ڈسپلے بن جاتا ہے۔ =VLOOKUP(I4;$A$4:$C$6;2;False).

اس کے ساتھ، آپ براہ راست کر سکتے ہیںگھسیٹیں یہ فارمولہ دوسرے ملازم کی تنخواہ کی قدروں کو تلاش کرنے کے لیے نیچے تک جاتا ہے۔

آپ اس VLOOKUP فارمولے کو دوسرے معاملات میں استعمال کر سکتے ہیں ان اصولوں پر دھیان دے کر جن کی وضاحت جاکا نے پہلے کی تھی۔
اس بات کو یقینی بنائیں کہ حوالہ کی قیمت موازنہ ٹیبل (ٹیبل اے) میں عمودی طور پر لکھی گئی ہے، اور جو قدر آپ درج کرنا چاہتے ہیں وہ ٹیبل A میں حوالہ کی قدر سے افقی طور پر لکھی گئی ہے۔
Excel Vlookup فارمولے اور مثالیں قریبی اقدار کے ساتھ
دوسری مثال اس بات کی ایک مثال ہے کہ ایکسل میں VLOOKUP کیسے کی جاتی ہے تاکہ ان اقدار کو تلاش کیا جائے جو قریب ہیں یا بالکل ایک جیسی نہیں ہیں۔
عام طور پر یہ مقدار کی ایک خاص تعداد کی قدروں کے گروپ کا تعین کرنے کے لیے استعمال ہوتا ہے۔ اس وقت کی مثال جو جاکا استعمال کرتا ہے وہ ہے جمع کردہ پوائنٹس کی بنیاد پر طالب علم کے آخری گریڈ کو تلاش کرنا۔
2 قسم کی میزیں ہیں جو ApkVenue اس مثال کے لیے استعمال کرتی ہیں۔ ٹیبل A حاصل کردہ پوائنٹس کی بنیاد پر حوالہ جاتی قدر ہے اور ٹیبل B طلباء کے جمع کردہ پوائنٹس کی تعداد ہے۔
قریبی اقدار کے ساتھ VLOOKUP فارمولہ بنانے کے لیے آپ یہاں کچھ اقدامات کر سکتے ہیں۔
قسم =VLOOKUP( حتمی قدر کے کالم میں۔
اس شخص کے حاصل کردہ پوائنٹس کی تعداد پر کلک کریں اور ایک نشان شامل کریں۔ ;. فارمولا ڈسپلے ہوگا۔ =VLOOKUP(H4;.

ٹیبل بلاک بطور حوالہ قیمت استعمال ہوتا ہے۔
نشان داخل کریں۔ $ حروف اور اعداد میں تاکہ وہ ہو سکیںگھسیٹیں نیچے نشان شامل کریں۔ ;. فارمولہ ڈسپلے =VLOOKUP(H4; $A$4:$B$7;

نمبر شامل کریں۔ 2 اور دستخط بھی ; فارمولے میں اس کی وجہ یہ ہے کہ قیمت دوسرے کالم میں ہے۔ فارمولا ڈسپلے بن جاتا ہے۔ =VLOOKUP(H4;$A$4:$B$7;2
شامل کریں۔ سچ ہے۔ اور VLOOKUP فارمولہ بند کریں۔ فارمولا فائنل ڈسپلے =VLOOKUP(H4;$A$4:$B$7;2;TRUE).

اس طرح، Excel خود بخود قدروں کے قریب ترین سیٹ تک پہنچ جائے گا اور مناسب ترین قدر کا تعین کرے گا۔
اس بات کو یقینی بنائیں کہ موازنہ ٹیبل میں قدروں کی رینج سب سے چھوٹی سے بڑی تک لکھی گئی ہے، کیونکہ یہ فارمولہ اوپر سے نیچے تک سب سے مناسب قدر تلاش کرے گا۔
مختلف ڈیٹا شیٹس کے ساتھ Vlookup کا استعمال کیسے کریں۔
پہلے سے ہی ایک ریفرنس ٹیبل موجود ہے، لیکن ٹیبل اندر ہے۔ شیٹ مختلف؟ پریشان نہ ہوں، جاکا گینگ مائیکروسافٹ ایکسل میں بھی مختلف شیٹس کے لیے VLOOKUP فارمولے کو استعمال کرنے کے بارے میں بات کرے گا۔
اس طرح آپ کو پہلے بنائے گئے ٹیبلز کو دوبارہ کاپی کرنے کی زحمت نہیں اٹھانی پڑے گی اور آپ کا کام زیادہ صاف نظر آئے گا۔
یہاں کچھ اقدامات ہیں جو آپ ایک مختلف شیٹ VLOOKUP فارمولہ بنانے کے لیے اٹھا سکتے ہیں۔ جاکا اسے آسان بنانے کے لیے پچھلے سیگمنٹ میں مثال کے جدول کا استعمال کرتا ہے۔
VLOOKUP فارمولہ ہمیشہ کی طرح لکھیں جب تک کہ حوالہ کالم واقع نہ ہو۔ فارمولا ڈسپلے بن جاتا ہے۔ =VLOOKUP(H4.
شامل کریں۔ شیٹ4! ریفرنس ٹیبل کو بلاک کرنے سے پہلے یا اس معاملے میں ٹیبل A۔ کیونکہ جاکا نے ٹیبل A کو شیٹ 4 میں منتقل کر دیا ہے۔
ٹیبل A کو پہلے کی طرح بلاک کریں اور ایک نشان داخل کریں۔ $ تاکہ یہ ہو سکےگھسیٹیں بعد میں فارمولا ڈسپلے ہوگا۔ =VLOOKUP(H4;Sheet4!$A$5:$B$8;
فارمولے میں 2 اور TRUE شامل کریں۔ فارمولے کا حتمی ڈسپلے بن جاتا ہے۔ =VLOOKUP(H4;Sheet4!$A$5:$B$8;2;TRUE).
نوٹس:
نمبر 2 اور TRUE کا اضافہ کیونکہ ویلیو کالم ہے۔ دوسرا کالم اور وہ قدر جس کی آپ تلاش کر رہے ہیں۔ بالکل وہی نہیں.

اس طرح آپ پہلے ہی مختلف شیٹس کے لیے VLOOKUP فارمولہ استعمال کر سکتے ہیں۔ آپ کو صرف اپنے کام کے معاملات میں دوبارہ ایڈجسٹ کرنے کی ضرورت ہے۔

مختلف فائلوں کے ساتھ Vlookup فارمولے استعمال کرنے کے طریقے کی مثال
نہ صرف اسے ڈیٹا کے لیے استعمال کیا جا سکتا ہے۔ شیٹ مختلف، VLOOKUP مختلف ایکسل فائلوں سے ڈیٹا کا استعمال کرتے ہوئے بھی بنایا جا سکتا ہے۔
اس مختلف فائل میں VLOOKUP استعمال کرنے کا طریقہ استعمال کرنے کے لیے کچھ مختلف مراحل ہیں جو کہ معمول کے VLOOKUP فارمولے کو استعمال کرتے ہوئے ہیں۔
VLOOKUP فارمولے کو مختلف ایکسل فائلوں میں استعمال کرنے کا طریقہ بہتر طور پر سمجھنے کے لیے، یہاں پہلے کی طرح اسی کیس میں اس کے استعمال کی ایک مثال ہے۔
- VLOOKUP فارمولہ لکھیں جیسا کہ آپ عام طور پر حوالہ ویلیو پوائنٹس پر لکھتے ہیں۔ فارمولا ڈسپلے ہوگا۔ =VLOOKUP(H4.

- ایکسل فائل کو کھولیں جہاں موازنہ ٹیبل فائل واقع ہے اور ڈیٹا بلاک استعمال کیا جانا ہے۔ فارمولا ڈسپلے ہوگا۔ =VLOOKUP(H4;'[VLOOKUP DATA.xlsx]Sheet1'!$A$5:$B$8
مختلف ایکسل فائلوں میں VLOOKUP فارمولہ استعمال کرنے کا طریقہ ہے۔ اس طرح، آپ اپنے کام میں ڈیٹا کو زیادہ آسانی سے منظم کر سکتے ہیں۔ یہ ایکسل کے VLOOKUP فارمولے کو مختلف افعال اور مثالوں کے ساتھ استعمال کرنے کے طریقوں کا ایک سلسلہ ہے۔ اگرچہ یہ تھوڑا سا پیچیدہ ہے، اس وضاحت کے ساتھ جو ApkVenue فراہم کرتا ہے، مجھے امید ہے کہ آپ اسے لاگو کر سکتے ہیں فریم ورک مختلف حالات میں یہ فارمولہ۔ امید ہے کہ ApkVenue نے اس بار جو معلومات شیئر کی ہیں وہ آپ سب کے لیے کارآمد ہوں گی، اور اگلے مضامین میں دوبارہ ملیں گے۔ کے بارے میں مضامین بھی پڑھیں ایپس یا سے دوسرے دلچسپ مضامین Restu Wibowo.نوٹس: