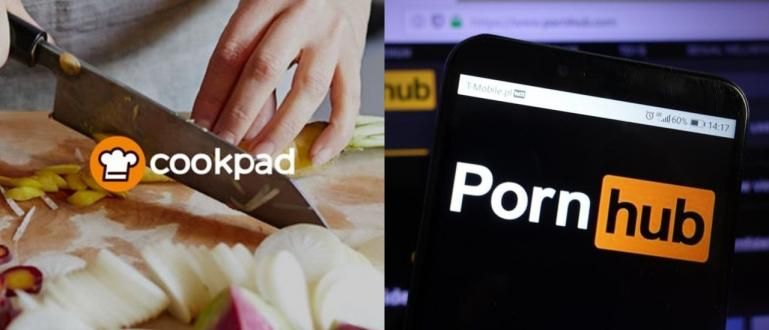کیا آپ PPT پس منظر کو مزید دلچسپ بنانے کے لیے اسے تبدیل کرنا چاہتے ہیں؟ سیل فونز اور لیپ ٹاپ پر پاورپوائنٹ کا پس منظر تبدیل کرنے کا آسان ترین طریقہ یہ ہے!
صرف سادہ پاورپوائنٹ سے تھک گئے ہیں؟ جب آپ اسکول میں اسائنمنٹ پریزنٹیشن دے رہے ہو تو کچھ مختلف چاہتے ہو؟
آپ پس منظر کو تبدیل کرنے کی کوشش کر سکتے ہیں۔ صرف اس چھوٹی سی تبدیلی سے، آپ کے سامعین آپ کی پیشکش کے نکات پر زیادہ توجہ مرکوز کر سکتے ہیں۔
لہذا، اس بار جاکا آپ سے پیار کرے گا۔ پاورپوائنٹ کا پس منظر تبدیل کرنے کا طریقہ پی سی، لیپ ٹاپ اور سیل فون دونوں پر!
فی سلائیڈ پاورپوائنٹ کا پس منظر کیسے تبدیل کریں۔
پہلا طریقہ جس پر ApkVenue بحث کرے گا وہ یہ ہے کہ کیسے فی سلائیڈ پی پی ٹی پس منظر تبدیل کریں۔. یہ طریقہ کارآمد ہے اگر آپ ہر سلائیڈ کو مختلف تغیر دینا چاہتے ہیں۔
اس طریقے کو استعمال کرنے سے، آپ جو پریزنٹیشن دیں گے وہ زیادہ دلچسپ ہو جائے گا اور جو لوگ سن رہے ہیں وہ اس پر زیادہ توجہ مرکوز کریں گے جو آپ پیش کر رہے ہیں۔
اگر آپ ہر سلائیڈ کے لیے مختلف پس منظر استعمال کرنا چاہتے ہیں، تو آپ آسانی سے نیچے دیے گئے مراحل پر عمل کر سکتے ہیں۔
- جب آپ پاورپوائنٹ ایپلیکیشن کھولیں تو ٹیب کو منتخب کریں۔ ڈیزائن سب سے اوپر، داخل اور ٹرانزیشن ٹیبز کے درمیان۔

- مینو منتخب کریں۔ پس منظر کی شکل جو بالکل دائیں طرف ہے۔ آپ اس سلائیڈ پر دائیں کلک کرکے بھی اس فیچر تک رسائی حاصل کرسکتے ہیں جس میں آپ پس منظر کو تبدیل کرنا چاہتے ہیں۔

فارمیٹ بیک گراؤنڈ میں داخل ہونے کے بعد پاورپوائنٹ کے دائیں جانب ایک مینو نمودار ہوگا۔ پس منظر تبدیل کرنے کے لیے منتخب کریں۔ تصویر یا ساخت بھرنا.
پھر، بٹن پر کلک کریں۔ فائل جو متن کے نیچے ہے۔ سے تصویر داخل کریں۔، وہ تصویر منتخب کریں جسے آپ پاورپوائنٹ کے پس منظر کے طور پر استعمال کرنا چاہتے ہیں۔

ختم! بعد میں، آپ کا پاورپوائنٹ ڈسپلے نیچے کی تصویر کی طرح نظر آئے گا۔

ہر سلائیڈ کے لیے پاورپوائنٹ کا ایک مختلف پس منظر کیسے بنایا جائے، آپ ہر سلائیڈ پر مذکورہ طریقہ کو دہرا سکتے ہیں۔
پی پی ٹی پس منظر کو تبدیل کرنے کا طریقہ آپ کو پریزنٹیشن کے مواد میں مختلف قسم کے بصری تغیرات شامل کرنے کی اجازت دیتا ہے جسے آپ فراہم کرنا چاہتے ہیں۔
تمام سلائیڈز کے لیے پاورپوائنٹ کا پس منظر کیسے تبدیل کریں۔
اگر ہم تمام موجودہ سلائیڈوں کے لیے ایک پس منظر کی تصویر استعمال کرنا چاہتے ہیں تو کیا ہوگا؟ طریقہ تقریباً پہلے جیسا ہے۔
آپ کو صرف وہی طریقہ دہرانے کی ضرورت ہے جیسا کہ پہلے تھا۔ تصویر کو منتخب کرنے کے بعد، بٹن دبائیں سب پر اپلائی کریں۔ جو نیچے ہے.
آخری مرحلے میں آپ کو آپشن کیوں دبانا ہوگا۔ سب پر اپلائی کریں۔? کیونکہ یہ آپشن خود بخود سب کو بدل دے گا۔ پس منظر آپ کی منتخب کردہ تصویر کے ساتھ سلائیڈ کریں۔

پاورپوائنٹ بیک گراؤنڈ کو کیسے ہٹایا جائے۔

اگر آپ اپنا خیال بدلنا چاہتے ہیں اور اسے ابتدائی فارمیٹ میں تبدیل کرنا چاہتے ہیں تو آپ PPT پس منظر کو تبدیل کرکے یہی طریقہ استعمال کرسکتے ہیں۔
کس طرح، منتخب کریں ٹھوس بھرنا کونسا پہلے سے طے شدہ سفید ہو جائے گا. تمام سلائیڈوں کو تبدیل کرنے کے لیے، بٹن پر دوبارہ کلک کریں۔ سب پر اپلائی کریں۔ رنگ کو سادہ سفید میں تبدیل کرنے کے لیے۔
اس طرح آپ کا پاورپوائنٹ ڈیزائن اسی طرح واپس آجائے گا جیسا کہ اس میں کوئی ایڈجسٹمنٹ کرنے سے پہلے تھا۔ پس منظر.
موبائل پر پاورپوائنٹ کا پس منظر کیسے تبدیل کریں۔
پی سی یا لیپ ٹاپ پر پاورپوائنٹ کا پس منظر تبدیل کرنے کا طریقہ یہ تھا۔ کیا ہوگا اگر ہم جاننا چاہتے ہیں کہ سیل فون پر پاورپوائنٹ کا پس منظر کیسے تبدیل کیا جائے؟
بدقسمتی سے، HP پر پاورپوائنٹ ایپلی کیشن میں کوئی خصوصیت نہیں ہے تاکہ ہم سلائیڈ کے پس منظر کو آپ کی اپنی دلچسپ تصویر سے بدل سکیں۔
لیکن پریشان نہ ہوں، آپ اپنے PPT پس منظر کو تبدیل کرنے کے لیے دیگر پریزنٹیشن ایپلی کیشنز استعمال کر سکتے ہیں۔ ApkVenue آپ کو دکھائے گا کہ پاورپوائنٹ کا پس منظر کیسے تبدیل کیا جائے۔ ڈبلیو پی ایس آفس!
- نیچے دیے گئے لنک کے ذریعے اس ایپلی کیشن کو ڈاؤن لوڈ کریں۔ تنصیب کے عمل کو معمول کے مطابق انجام دیں۔ اس کے بعد، ایپلی کیشن کو کھولیں.
 Apps Office & Business Tools Kingsoft Office Software Corporation Limited ڈاؤن لوڈ کریں۔
Apps Office & Business Tools Kingsoft Office Software Corporation Limited ڈاؤن لوڈ کریں۔ - ایپ کھولنے کے بعد پہلے لاگ ان کریں۔ اسے آسان بنانے کے لیے، آپ لاگ ان کرنے کے لیے گوگل اکاؤنٹ استعمال کر سکتے ہیں۔
ایپلی کیشن میں داخل ہونے پر، بٹن کو دبائیں + جو نیچے دائیں کونے میں ہے اور منتخب کریں۔ پریزنٹیشن.

- تصویر کو تبدیل کرنے کے لیے، ایک ٹیمپلیٹ استعمال کریں جو مفت میں دستیاب ہو۔ اگر آپ خالی پی پی ٹی منتخب کرتے ہیں، تو آپ تصویر کو تبدیل نہیں کر سکیں گے۔

- ٹیمپلیٹ کے ڈاؤن لوڈ ہونے کے بعد، پس منظر کی تصویر پر ٹیپ کریں۔ اس کے بعد نیچے والے مینو کو سوائپ کریں اور مینو کو دبائیں۔ زیریں.

- خالی جگہ پر کلک کریں، پھر پس منظر کی تصویر کو دوبارہ دبائیں۔ مینو منتخب کریں۔ تصویر تبدیل کریں۔ نیچے، پھر وہ تصویر منتخب کریں جسے آپ استعمال کرنا چاہتے ہیں۔ ختم!

- تمام مراحل کو لاگو کرنے کے بعد، آپ کے سیل فون پر PPT فائل نیچے دی گئی تصویر کی طرح نظر آئے گی۔

WPS آفس میں پی پی ٹی کا پس منظر کیسے بنایا جائے اس کے لیے کچھ اضافی اقدامات کی ضرورت ہوتی ہے، لیکن یہ اضافی اقدامات کرنا زیادہ مشکل نہیں ہیں۔
یہ کچھ ہے۔ پاورپوائنٹ کا پس منظر تبدیل کرنے کا طریقہ HP پر اور PC پر بھی کہ آپ اپنی پیشکش کو مزید دلچسپ بنانے کی کوشش کر سکتے ہیں۔
آپ کچھ تجاویز آزما سکتے ہیں جو جاکا نے دی ہیں تاکہ سامعین اپنے پاورپوائنٹ پر زیادہ توجہ دیں!
امید ہے کہ ApkVenue نے اس بار جو معلومات شیئر کی ہیں وہ آپ سب کے لیے کارآمد ثابت ہوں گی، اور اگلے مضامین میں دوبارہ ملیں گے۔
کے بارے میں مضامین بھی پڑھیں پاور پوائنٹ یا سے دوسرے دلچسپ مضامین فنندی راتریانشاہ.