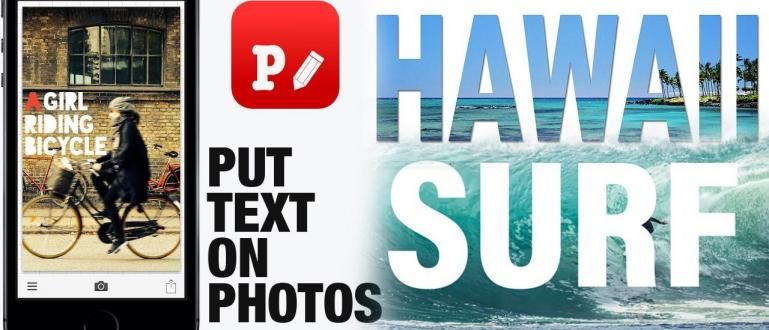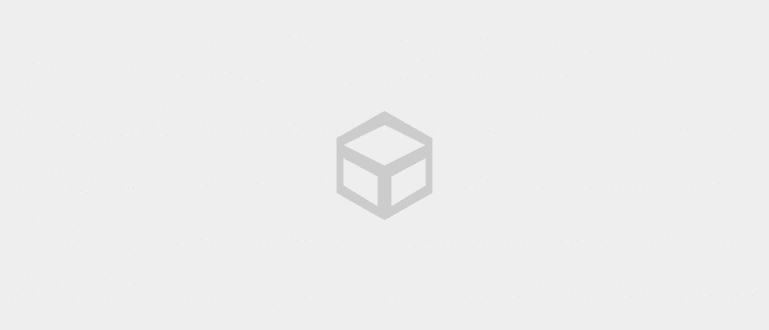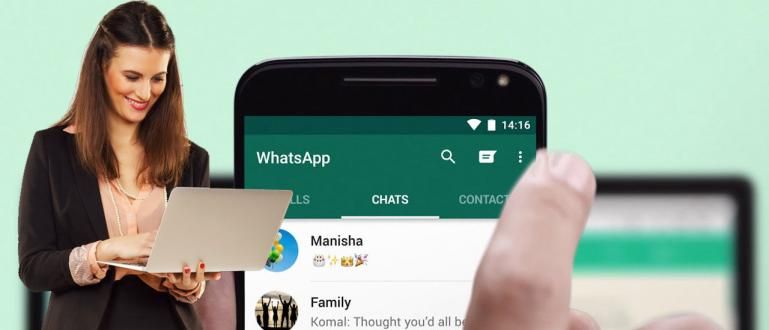جب آپ کیمپس میں تھے تو آپ نے اپنے ہوم پی سی پر ایک اہم فائل چھوٹ دی؟ اس اسمارٹ فون کے ساتھ پی سی کو کنٹرول کرنے کا طریقہ استعمال کریں، صرف انٹرنیٹ کیپٹل!
اسمارٹ فون کے ساتھ پی سی کو کیسے کنٹرول کیا جائے یہ ایک اہم چیز ہوسکتی ہے جس کی آپ کو ایک دن ضرورت ہوگی۔ مثال کے طور پر جب آپ کو لیپ ٹاپ/پی سی پر دور سے اہم ڈیٹا تک رسائی حاصل کرنے کی ضرورت ہو۔
صرف یہی نہیں، جب آپ دوسرے لوگوں کو ان کے لیپ ٹاپ پر مسائل کا سامنا کرنا چاہتے ہیں تو آپ یہ چال بھی استعمال کر سکتے ہیں۔ ایپلیکیشنز اور دیگر کو انسٹال کرنے سے شروع کرنا، تاکہ آپ پی سی کو زیادہ آسانی سے کنٹرول کر سکیں۔
بدقسمتی سے، ابھی بھی بہت سے ایسے ہیں جو اینڈرائیڈ کے ساتھ کمپیوٹر کو دور سے کنٹرول کرنے کا طریقہ نہیں جانتے ہیں۔ کیا آپ ان میں سے ایک ہیں؟
اگر ایسا ہے تو، آئیے یہاں مکمل طور پر اینڈرائیڈ کے ساتھ پی سی کو ریموٹ کرنے کے طریقے کے بارے میں ٹیوٹوریل پر جائیں!
اینڈرائیڈ کے ساتھ پی سی کو دور سے کنٹرول کرنے کے طریقوں کا مجموعہ
اس جدید دور میں آپ کے لیے کام کرنا آسان ہے۔ ان میں سے ایک بھی شامل ہے جب آپ لیپ ٹاپ یا سیل فون کو دور سے کنٹرول کرنا چاہتے ہیں۔
اینڈرائیڈ سے ریموٹ لیپ ٹاپ کے کئی طریقے ہیں جنہیں آپ استعمال کر سکتے ہیں۔ جاکا ذیل میں ہر چیز پر مکمل بحث کرے گا۔
کروم ریموٹ ڈیسک ٹاپ کا استعمال کرتے ہوئے اینڈرائیڈ سے پی سی کو کیسے کنٹرول کریں۔
بہت سے لوگ نہیں جانتے ہیں کہ گوگل کے پاس ریموٹ کمپیوٹرز تک رسائی کے لیے درحقیقت ایک ایپلی کیشن پروڈکٹ ہے جسے کروم ریموٹ ڈیسک ٹاپ کہتے ہیں۔
اگرچہ نام میں گوگل کی فلیگ شپ براؤزر ایپلی کیشن کی طرح "کروم" فرلز ہیں، لیکن یہ ایپلی کیشن نہ صرف کروم براؤزر کھولتے ہوئے لیپ ٹاپ کو کنٹرول کرنے کے قابل ہے!
اگر آپ اسے آزمانا چاہتے ہیں، تو آپ درج ذیل مراحل کا حوالہ دے سکتے ہیں:
کروم براؤزر ایپ کھولیں۔
کروم ریموٹ ڈیسک ٹاپ ویب سائٹ (remotedesktop.google.com/access) پر جائیں۔
ٹیب پر 'ریموٹ رسائی' ڈاؤن لوڈ آئیکن بٹن پر کلک کریں۔
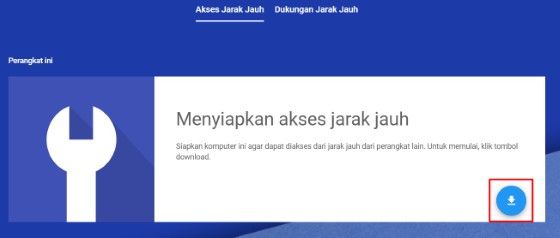
- کروم ریموٹ ڈیسک ٹاپ ایکسٹینشن انسٹال کریں جو کروم ونڈو میں دکھائی دیتی ہے اور باقی ہدایات پر عمل کریں۔
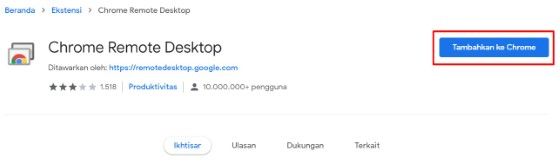
- بٹن پر کلک کریں۔ 'محرک کریں' ریموٹ رسائی شروع کرنے کے لیے۔
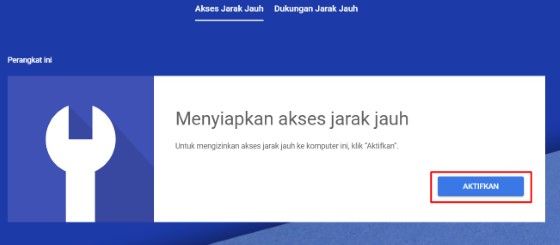
- نام سے لے کر پن تک مطلوبہ معلومات درج کریں۔
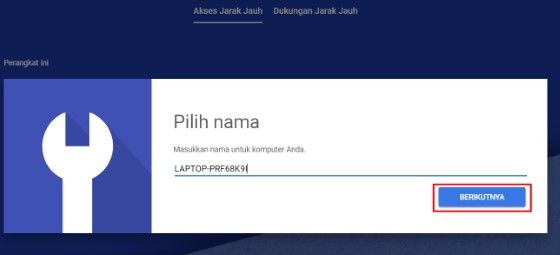
- پھر، بٹن پر کلک کریں۔ 'شروع کریں'.
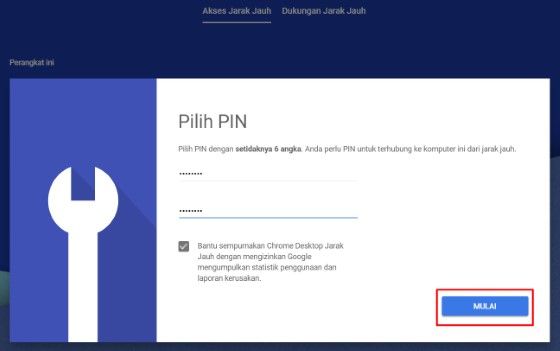
اس وقت، آپ کے لیپ ٹاپ پر کروم ریموٹ ڈیسک ٹاپ کی ترتیبات مکمل ہیں، گینگ۔ اب وقت آگیا ہے کہ آپ اپنے اینڈرائیڈ فون پر سوئچ کریں اور ان اقدامات پر عمل کریں:
کروم ریموٹ ڈیسک ٹاپ ویب سائٹ ملاحظہ کریں۔
وہ لیپ ٹاپ ڈیوائس منتخب کریں جس تک آپ دور سے رسائی حاصل کرنا چاہتے ہیں۔
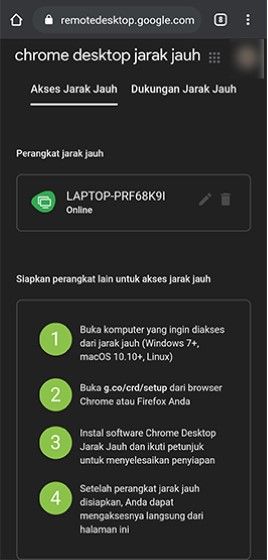
- PIN درج کریں۔
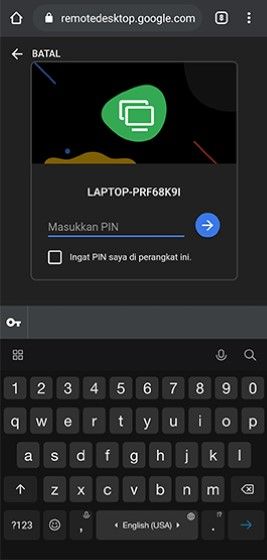
- لیپ ٹاپ کو دور سے کنٹرول کریں۔
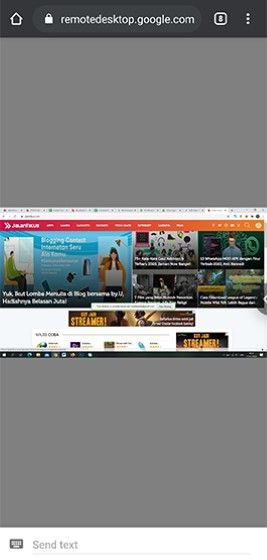
ٹیم ویور کا استعمال کرتے ہوئے اسمارٹ فون کے ساتھ پی سی کو کیسے کنٹرول کریں۔
فاصلہ آپ کو ان دوستوں یا خاندان والوں کی مدد کے لیے الگ کرنے کے قابل ہو سکتا ہے جنہیں اپنے PC پر مسائل درپیش ہیں۔
تاہم، اب یہ کوئی مسئلہ نہیں ہے کیونکہ آپ ان کے پی سی کو سیل فون اور انٹرنیٹ سے کنٹرول کر سکتے ہیں۔ اس بار جاکا نے استعمال کیا۔ TeamViewer ایپ.
 ایپس پروڈکٹیویٹی ٹیم ویور جی ایم بی ایچ ڈاؤن لوڈ
ایپس پروڈکٹیویٹی ٹیم ویور جی ایم بی ایچ ڈاؤن لوڈ یہ ایپلیکیشن ایک خدمت ہے۔ ریموٹ کنٹرول PC اور HPs پر سافٹ ویئر کے ذریعے۔ آپ HP کے ساتھ PC یا دوسرے PC کے ساتھ PC کو کنٹرول کر سکتے ہیں۔
خلاصہ یہ کہ اس ایپلی کیشن کے ذریعے آپ انٹرنیٹ کے ذریعے دیگر آلات سے رابطہ قائم کر سکتے ہیں۔ آپ لوگوں کے پی سی بھی ہیک کر سکتے ہیں، آپ جانتے ہیں۔
اس TeamViewer فیچر کو سیل فون کے ساتھ استعمال کرنے کے لیے، یقینی بنائیں کہ آپ اپنے اسمارٹ فون پر بھی ایپلی کیشن ڈاؤن لوڈ کرتے ہیں۔
 ایپس پروڈکٹیویٹی ٹیم ویور جی ایم بی ایچ ڈاؤن لوڈ
ایپس پروڈکٹیویٹی ٹیم ویور جی ایم بی ایچ ڈاؤن لوڈ آئیے، درج ذیل سمارٹ فون سے پی سی کو کنٹرول کرنے کا طریقہ دیکھیں۔
- PC اور HP پر TeamViewer ایپلیکیشن کھولیں۔
اپنی موبائل TeamViewer ایپلیکیشن میں پارٹنر ID کو PC پر درج ID کے ساتھ پُر کریں، جیسا کہ ذیل کی مثال میں ہے۔ پھر ریموٹ کنٹرول پر کلک کریں۔ آپ کے HP پر۔
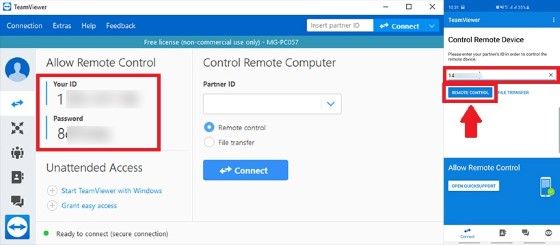
- پاس ورڈ کوڈ بھریں۔
پی سی پر درج کوڈ کے ساتھ اپنے سیل فون پر پاس ورڈ بھریں۔ کامیابی سے منسلک ہونے پر، آپ کو اپنے سیل فون پر TeamViewer استعمال کرنے کی ہدایات دی جائیں گی۔
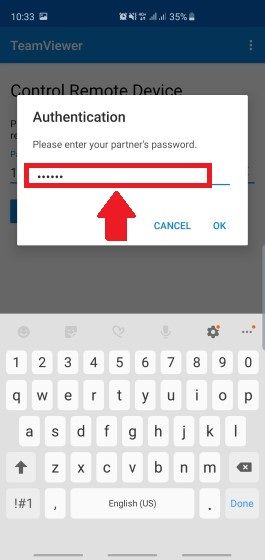
- پی سی اسکرین ڈسپلے آپ کے سیل فون پر ظاہر ہوگا۔
اب آپ اپنے کمپیوٹر پر کچھ بھی کر سکتے ہیں جب تک کہ انٹرنیٹ نہیں گرتا۔ آسان ہے نا!
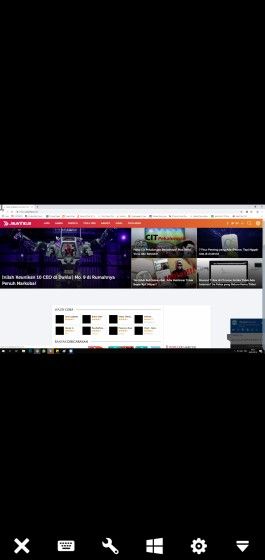
ٹیم ویور کے ساتھ اینڈرائیڈ فون کو ریموٹ کرنے کا طریقہ۔
اسمارٹ فون کے ساتھ پی سی کو کنٹرول کرنے کا طریقہ کرنے کے علاوہ، آپ TeamViewer ایپلی کیشن، گینگ کا استعمال کرتے ہوئے دور سے پی سی کا استعمال کرتے ہوئے اپنے سیل فون کا انتظام بھی کرسکتے ہیں۔
طریقہ کافی آسان ہے، بس TeamViewer ایپلیکیشن استعمال کرتے رہیں۔ اس خصوصیت کو استعمال کرنے کے لیے، آپ کو اب بھی انٹرنیٹ کی ضرورت ہے۔ یہاں پورا طریقہ ہے۔ اس کو دیکھو, گروہ:
- اپنے سیل فون اور پی سی پر TeamViewer کھولیں۔
اپنے HP پر سلیکٹ کریں۔ کوئیک سپورٹ کھولیں۔اگر آپ کے پاس پہلے سے نہیں ہے تو یہ ایڈ آن ڈاؤن لوڈ کریں۔ پھر آپ کے سیل فون پر آئی ڈی ظاہر ہوگی۔
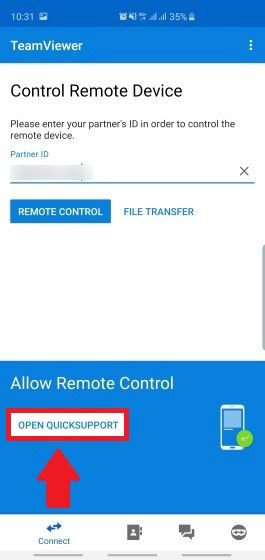
- پی سی پر پارٹنر آئی ڈی بھریں اور کنیکٹ پر کلک کریں۔.
یقینی بنائیں کہ آپ اجازت دیں پر کلک کریں۔ آپ کے سیل فون پر جب یہ کنیکٹ ہو جائے گا۔
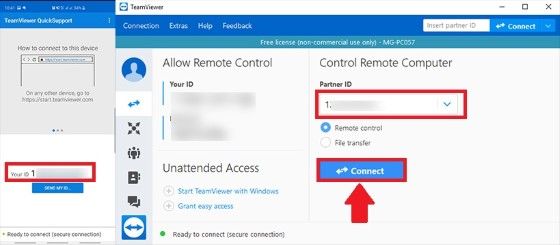
- آپ کے سیل فون پر ڈسپلے آپ کے کمپیوٹر پر ظاہر ہوگا اور آپ اپنے سیل فون کو کنٹرول کرنے کے لیے آزاد ہیں۔
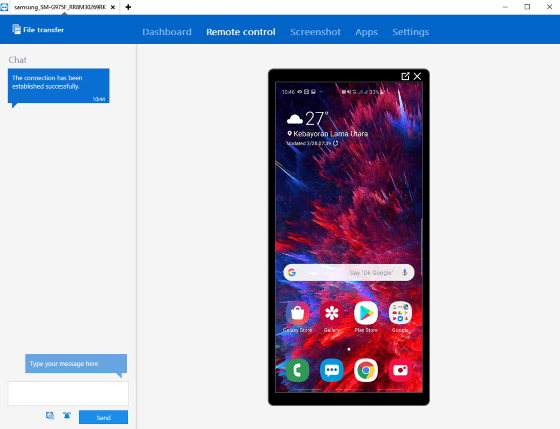
اگر آپ اپنے پی یو سی، گینگ کے ساتھ کسی دوسرے پی سی کو کنٹرول کرنا چاہتے ہیں تو آپ اوپر جیسا طریقہ بھی استعمال کر سکتے ہیں۔
AirDroid کا استعمال کرتے ہوئے PC کے ساتھ HP کو ریموٹ کیسے کریں۔
ٹیم ویور استعمال کرنے کے علاوہ، آپ AirDroid ایپلی کیشن، گینگ کا استعمال کرتے ہوئے پی سی سے ریموٹ اینڈرائیڈ کو بھی آزما سکتے ہیں۔
ایپ متعدد دیگر عمدہ خصوصیات بھی پیش کرتی ہے جیسے فائل کی منتقلی، اسکرین ریکارڈنگ، اور بہت کچھ۔
خود کو استعمال کرنے کا طریقہ نسبتا آسان ہے۔ تاہم، پہلے یہ یقینی بنائیں کہ آپ کا اینڈرائیڈ فون اور پی سی ایک ہی وائی فائی نیٹ ورک استعمال کر رہے ہیں۔
اگر ایسا ہے تو، آپ مندرجہ ذیل اقدامات کا حوالہ دے سکتے ہیں:
Play Store پر AirDroid ایپ ڈاؤن لوڈ کریں۔
AirDroid اکاؤنٹ میں لاگ ان یا سائن اپ کریں۔
مینو منتخب کریں۔ 'AirDroid ویب' ٹیب میں 'منتقلی'.
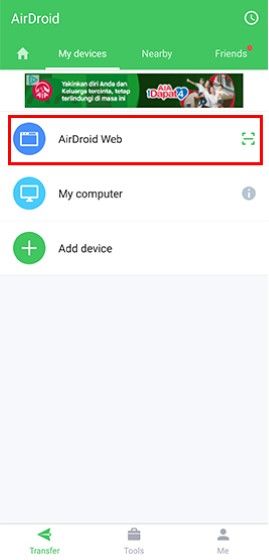
- پی سی/لیپ ٹاپ سے، آئی پی ایڈریس پر جائیں AirDroid ویب سائٹ کو درج کریں یا کھولیں اور لاگ ان کریں۔ بارکوڈ اسکین کریں۔.
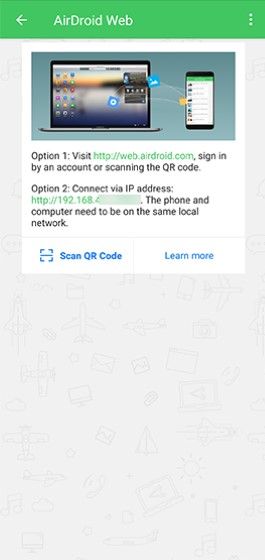
HP پر ظاہر ہونے والی کنکشن کی درخواست کو قبول کریں۔
آپ پی سی/لیپ ٹاپ سے ریموٹ HP کر سکتے ہیں۔
دیگر اینڈرائیڈ پی سی کنٹرول ایپس
آپ میں سے ان لوگوں کے لیے جو TeamViewer یا AirDroid ایپلی کیشن سے راضی نہیں ہیں اور آپ کے کمپیوٹر کو کنٹرول کرنے کے لیے دوسری ایپلی کیشنز استعمال کرنا چاہتے ہیں، ApkVenue کے پاس دیگر ایپلیکیشن کی سفارشات ہیں۔
تمام ریموٹ کنٹرول ایپلی کیشنز کو مربوط ہونے کے لیے انٹرنیٹ کا استعمال کرنا چاہیے۔ آپ کو کنیکٹ ہونے کے لیے ہر ڈیوائس کا آئی ڈی اور پاس ورڈ بھی جاننا ہوگا۔
یہاں تجویز کردہ درخواستیں ہیں:
1. Anydesk
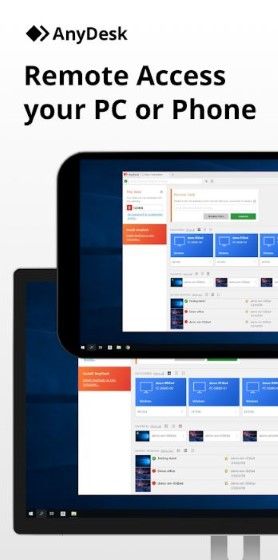
Anydesk ونڈوز، میک او ایس اور لینکس کے لیے ایک ریموٹ کنٹرول ایپلی کیشن ہے۔ اسمارٹ فون ڈیوائسز اینڈرائیڈ اور آئی او ایس کو بھی سپورٹ کرتی ہیں۔
Anydesk ایپلی کیشن کو استعمال کرنے کا طریقہ کافی حد تک TeamViewer سے ملتا جلتا ہے، آپ کو صرف ایپلی کیشن میں آئی ڈی اور پاس ورڈ ملانے کی ضرورت ہے۔
اس ایپلی کیشن کا فائدہ یہ ہے کہ یہ 60 fps تک ہموار ڈسپلے والے آلات کو جوڑ سکتا ہے۔ اچھی طرح سے کیا!
 Anydesk نیٹ ورکنگ ایپس ڈاؤن لوڈ کریں۔
Anydesk نیٹ ورکنگ ایپس ڈاؤن لوڈ کریں۔ 2. VNC ناظر
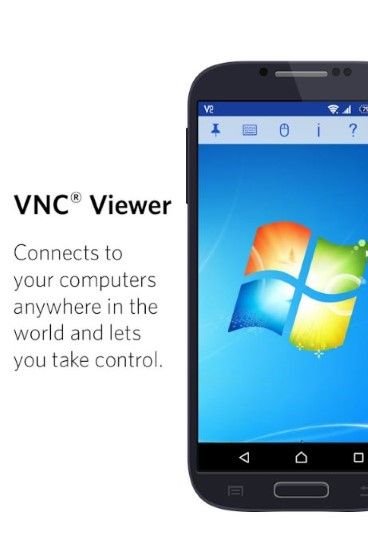
اگلا ہے۔ VNC ناظر جو آلات کے درمیان ریموٹ کنٹرول ایپلی کیشنز کے لیے جاکا کی تجویز ہے۔
آپ سمارٹ فون کے ساتھ مختلف آلات جیسے ونڈوز، میک، یا لینکس کو جوڑ سکتے ہیں۔ آئی پی ایڈریس استعمال کرکے اس ایپلی کیشن کی کنیکٹوٹی بھی کافی آسان ہے۔
بدقسمتی سے، اس ایپلی کیشن میں مکمل خصوصیات کو استعمال کرنے کے لیے ایک ادا شدہ اکاؤنٹ، گینگ کی ضرورت ہے۔ لیکن آپ مفت ورژن سے بھی لطف اندوز ہوسکتے ہیں!
 ایپس ڈاؤن لوڈ
ایپس ڈاؤن لوڈ 3. مائیکروسافٹ ریموٹ ڈیسک ٹاپ
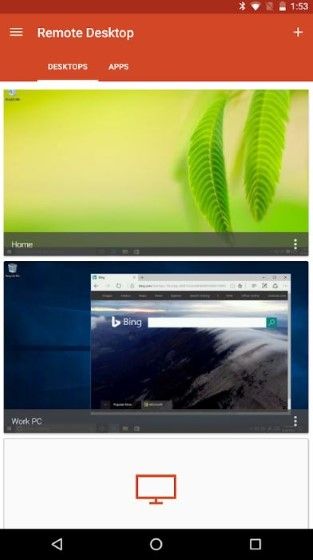
آخری ہے۔ مائیکروسافٹ ریموٹ ڈیسک ٹاپونڈوز آپریٹنگ سسٹم پر چلنے والے پی سی کے لیے ریموٹ کنٹرول ایپلی کیشن۔
یہ ایپلیکیشن باضابطہ طور پر مائیکروسافٹ نے بنائی ہے، لہذا آپ کو معیار پر شک کرنے کی ضرورت نہیں ہے، ٹھیک ہے؟ آپ اپنے کمپیوٹر کو اپنے سیل فون سے مختلف خصوصیات کے ساتھ کنٹرول کر سکتے ہیں۔
معیار کے ساتھ ساتھ ندی بہت اچھی طرح سے مالک، گروہ. یقین نہیں آتا؟ ایپ کو ابھی آزمائیں!
 ایپس ڈاؤن لوڈ
ایپس ڈاؤن لوڈ اسمارٹ فون کے ساتھ پی سی کو آسانی سے اور مفت میں کنٹرول کرنے کا طریقہ ہے۔ صرف انٹرنیٹ کے ساتھ، آپ مختلف آلات کو دور سے کنٹرول کر سکتے ہیں۔
بدقسمتی سے، جاکا نے یہ نہیں سوچا ہے کہ کسی ایپلیکیشن یا انٹرنیٹ کنکشن کے بغیر ریموٹ اسمارٹ فون کے ساتھ پی سی کو کیسے کنٹرول کیا جائے، گینگ۔ شاید آپ کو جواب معلوم ہے۔
اپنی رائے کمنٹس کے کالم میں لکھیں، جی۔ اگلے مضمون میں ملتے ہیں!
کے بارے میں مضامین بھی پڑھیں ریموٹ کنٹرول یا سے دوسرے دلچسپ مضامین ڈینیئل کاہادی.