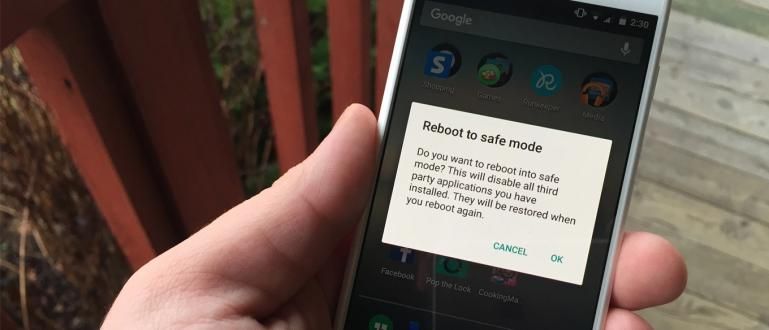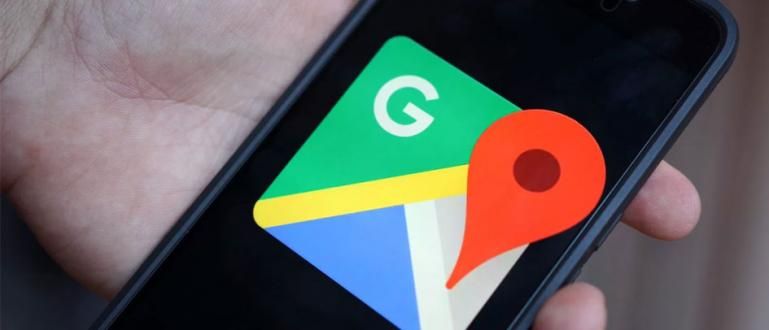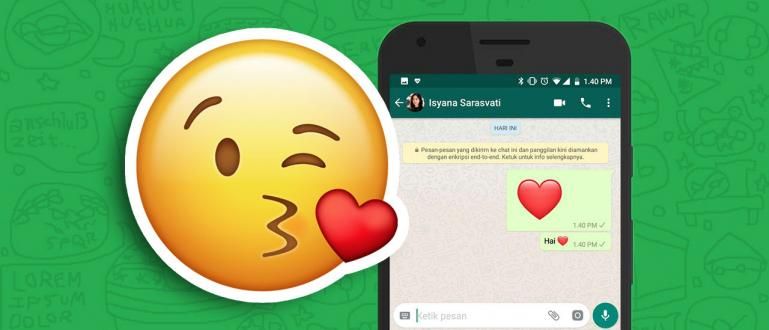اینڈرائیڈ اور پی سی پر وائی فائی کنکشن کو تیز کرنے کا طریقہ جاننا چاہتے ہیں؟ ٹھیک ہے، آپ تازہ ترین وائی فائی نیٹ ورک کو تیز کرنے کا طریقہ آزما سکتے ہیں، اس کے سست ہونے کی ضمانت ہے۔
ارے، آپ میں سے کون انٹرنیٹ سے الگ نہیں ہو سکتا؟ یہ انحصار ایک وائی فائی نیٹ ورک بناتا ہے جو بظاہر ایک بنیادی ضرورت بن گیا ہے، گینگ۔
لہذا حیران نہ ہوں اگر وائی فائی انٹرنیٹ کنیکشن سست ہے تو بہت سے لوگ بے چینی یا پریشان محسوس کریں گے کیونکہ مختلف سرگرمیوں میں رکاوٹ ہے۔
لیکن پریشان نہ ہوں، کیونکہ جاکا کے پاس بہت سے نکات ہیں۔ جدید ترین اینڈرائیڈ اور پی سی وائی فائی کنکشن کو تیز کرنے کا طریقہ، جسے آپ ابھی اپلائی کر سکتے ہیں۔ متجسس، ٹھیک ہے؟
استعمال ہونے پر سست وائی فائی کنکشن کی وجوہات کیا ہیں؟
اہم بحث شروع کرنے سے پہلے، شاید آپ میں سے بہت سے لوگ نہیں جانتے ہوں گے کہ WiFi سگنل اکثر سست کیوں ہوتا ہے، ٹھیک ہے؟
ٹھیک ہے، حقیقت یہ ہے کہ وائی فائی سگنل کی حد محدود ہے، خاص طور پر اگر آپ کثیر المنزلہ مکان میں رہتے ہیں یا ایک بڑے کمرے والے دفتر میں کام کرتے ہیں۔
اس سست وائی فائی سگنل کی وجہ جان کر، آپ وائی فائی نیٹ ورک کو تیز کرنے کے طریقے سے زیادہ واقف ہو سکتے ہیں۔ کی ایک بڑی تعداد سست وائی فائی نیٹ ورک کی وجوہات بشمول:
1. LAN کیبل منقطع
پہلی چیز جو آپ کر سکتے ہیں۔ جسمانی حالت چیک کریں راؤٹر اور LAN کیبل جسے آپ استعمال کرتے ہیں، گینگ۔
چیک کریں کہ آیا LAN کیبل صحیح طریقے سے انسٹال ہے یا نہیں، جگہ کا تعین مناسب ہے یا نہیں، اور یہ منقطع ہو سکتا ہے۔
منقطع LAN کیبل آپ کو موصول ہونے والے وائی فائی سگنل کی طاقت میں خود بخود مداخلت کرے گی۔ لہذا، ہمیشہ اس بات کو یقینی بنائیں کہ آپ جس ہارڈ ویئر کا استعمال کر رہے ہیں وائی فائی کنکشن کو تیز کرنے کے لیے۔
2. پوزیشن راؤٹر غیر مطابقت پذیر وائی فائی

پھر، دوبارہ چیک کریں کہ آیا آپ ڈال راؤٹر صحیح پوزیشن میں یا ابھی تک نہیں؟
ٹھیک ہے، حقیقت میں ڈالنے کے لئے کچھ حرام پوزیشنیں ہیں راؤٹر، دوسروں کے درمیان، فرش پر، بند کمرے میں، کھڑکی کے قریب، اور دیگر الیکٹرانکس کے قریب، گینگ۔
وائی فائی سگنل کے پھیلاؤ سے شروع ہوتا ہے جو دیگر الیکٹرانک سامان کے برقی مقناطیسی شعبوں میں مداخلت کرنے کے لیے کافی نہیں ہے، یہ وائی فائی نیٹ ورک کے سست ہونے کا سبب بن سکتا ہے۔
3. بہت زیادہ وائی فائی صارفین
یہ بہت عام ہے جب آپ عوامی وائی فائی نیٹ ورک کا استعمال کرتے ہیں، عرف عوامی مقامات، جیسے دفاتر، ریستوراں، یا شاپنگ سینٹرز۔
بہت زیادہ وائی فائی صارفین جب آپ اسے استعمال کرتے ہیں تو زیادہ تر ممکنہ طور پر انٹرنیٹ کی رفتار کو متاثر کر سکتا ہے۔
اسی لیے مقفل اور دیا ہوا وائی فائی نیٹ ورک استعمال کرنے کی انتہائی سفارش کی جاتی ہے۔ پاس ورڈ، تاکہ انٹرنیٹ کے معیار کی ضمانت دی جائے اور اینٹی سلو، گینگ۔
4. ڈاؤن لوڈ کریں بڑی صلاحیت میں

ٹھیک ہے، خاص طور پر اگر بہت سارے صارفین کر رہے ہیں۔ عمل ڈاؤن لوڈ کریں بڑی صلاحیت میں، جیسے فلمیں، گیمز، گانے، یا دیگر چیزیں۔
ڈاؤن لوڈ کا عمل جو بہت زیادہ ہے صارفین کو موصول ہونے والے انٹرنیٹ نیٹ ورک کے استحکام میں خلل ڈال سکتا ہے۔ جب انٹرنیٹ ڈاؤن لوڈ کا عمل کر رہا ہو تو سست کیوں ہو سکتا ہے؟
کیونکہ وائی فائی عمل کو مکمل کرنے کو ترجیح دے گا۔ ڈاؤن لوڈ کریں سب سے پہلے، یہی وجہ ہے کہ جب براؤزنگ سست محسوس کریں گے.
5. مشکل ISP
اگر آپ کو اوپر دی گئی چار وجوہات نہیں ملتی ہیں تو یہ ممکن ہے۔ انٹرنیٹ کی سہولت فراہم کرنے والا (آئی ایس پی) آپ ہی مشکل میں ہیں، گینگ۔
اینڈرائیڈ وائی فائی نیٹ ورک کو تیز کرنے کے طریقے اور کوئی بھی پی سی کام نہیں کرے گا اگر آپ کے استعمال کردہ ISP میں مداخلت ہو۔
اگر ISP کو کوئی مسئلہ ہے، تو جو بات واضح ہے وہ یہ ہے کہ آپ کو صرف مرمت کا انتظار کرنا ہوگا یا اگر آپ مزید تفصیلی معلومات حاصل کرنے کے لیے کال کرتے ہیں۔
اینڈرائیڈ فونز اور ونڈوز 10 پی سی پر وائی فائی کنکشن کو تیز کرنے کے طریقوں کا مجموعہ
نہ صرف اینڈرائیڈ ڈیوائسز پر، ہوسکتا ہے کہ آپ میں سے بہت سے لوگ یہ بھی سوچ رہے ہوں کہ پی سی یا لیپ ٹاپ پر وائی فائی کنکشن کو کیسے تیز کیا جائے، خاص طور پر ونڈوز 10 کے ساتھ۔
ٹھیک ہے، ذیل میں کچھ آسان اقدامات اور طریقے ہیں جن پر آپ فوری طور پر عمل کر سکتے ہیں، بغیر ضرورت کے سافٹ ویئر یا اضافی ایپلی کیشنز، گینگ۔
تجسس ہے کہ طریقہ کیا ہے؟ یہاں مکمل بحث ہے!
بغیر وائی فائی کو تیز کرنے کا طریقہ سافٹ ویئر/اضافی ایپس
طریقہ بغیر وائی فائی کو تیز کریں۔ سافٹ ویئر یا اضافی ایپس عام طور پر سے متعلق ہو گا راؤٹر اور ISP جو آپ استعمال کر رہے ہیں۔
وائی فائی کنکشن کو تیز کرنے کے طریقے کے بارے میں یہ چال ہارڈ ویئر کے زیادہ سے زیادہ استعمال پر توجہ مرکوز کرے گی اور اس وائی فائی سے ڈیفالٹ سافٹ ویئر بھی جو آپ استعمال کر رہے ہیں۔
ذیل میں سے کچھ اقدامات بھی آپ کے مسئلے کو حل کرنے کے لیے کافی موثر ثابت ہوئے ہیں، جیسے:
1. پوزیشن تبدیل کرنا راؤٹر وائی فائی

کس نے سوچا ہوگا کہ صرف اس کے ساتھ پوزیشن تبدیل کریں راؤٹر وائی فائی آپ جو وائی فائی انٹرنیٹ استعمال کر رہے ہیں اس کی رفتار کو متاثر کر سکتا ہے؟
اس پر تیز رفتار وائی فائی حاصل کرنے کا طریقہ آسان اور آسان لگتا ہے، لیکن بہت سے لوگ اس اصول کو صحیح طریقے سے لاگو نہیں کرتے جس کے نتیجے میں وائی فائی نیٹ ورک کا معیار خراب ہوتا ہے۔
ٹھیک ہے، وائی فائی راؤٹر لگانے کے لیے صحیح جگہ کا تعین کرنے کے لیے، آپ کچھ تجاویز پر عمل کر سکتے ہیں، یعنی:
ڈال راؤٹر کھلے میں وائی فائی کمرے میں سگنل کے پھیلاؤ کو زیادہ سے زیادہ کرنے کے لیے۔ مت ڈالو راؤٹر ایسی جگہ جہاں بہت سی رکاوٹیں ہوں، جیسے کہ کمرے کے آخر میں، میز کے نیچے، یا الماری میں۔
اسے رکھ راؤٹر زمین سے یا آپ کے پیروں کے متوازی، کیونکہ فرش کا مواد پورے کمرے میں وائی فائی سگنل پھیلانے کے لیے اچھا نہیں ہے۔ بہتر راؤٹر ایک اعلی مقام پر رکھا گیا ہے۔
اسے رکھ راؤٹر الیکٹرانکس سے دوسروں پر برا اثر پڑتا ہے، کیونکہ وہ برقی مقناطیسی لہریں منتقل کرتے ہیں جو وائی فائی سگنل میں خلل ڈال سکتی ہیں۔
2. اینٹینا کو نشانہ بنانا راؤٹر ایک مختلف سمت میں
اگر آپ توجہ دیتے ہیں، عام طور پر راؤٹر وائی فائی میں دو اینٹینا ہیں جو پیچھے ہیں۔ آپ اس اینٹینا کو WiFi کنکشن کو تیز کرنے کے لیے استعمال کر سکتے ہیں۔
منتقل شدہ سگنل کو زیادہ سے زیادہ کرنے کے لیے، آپ کر سکتے ہیں۔ اینٹینا میں سے ایک کی سمت تبدیل کریں۔ دوسری سمت میں، تاکہ ہر اینٹینا کر سکتے ہیںاحاطہ کمرے کے مختلف کونے۔
اگر انٹینا میں سے ایک اوپر کی طرف اشارہ کر رہا ہے، تو آپ دوسرے اینٹینا کو سائیڈ، گینگ کی طرف کرنے کی کوشش کر سکتے ہیں۔
3. سوئچ کریں۔ راؤٹر زیادہ اہل

کیا آپ نے انٹرنیٹ پیکیج استعمال کیا ہے جس کی رفتار سب سے زیادہ ہے، لیکن پھر بھی آپ کو لگتا ہے کہ آپ کا انٹرنیٹ سست ہے؟
ٹھیک ہے، یہ ہو سکتا ہے کہ آپ کا اصل مسئلہ ڈیوائس سے آیا ہو۔ راؤٹر جو عام طور پر اب بھی استعمال کرتے ہیں۔ راؤٹر سے پیدائشی فراہم کنندہ، گروہ
اس پر قابو پانے کے لیے، آپ خرید سکتے ہیں اور کے ساتھ تبدیل کریں راؤٹر زیادہ اہل اور کنکشن کی رفتار زیادہ ہے۔
اس کے علاوہ، اس بات کو یقینی بنائیں کہ آپ HP ڈیوائس اور پی سی یا لیپ ٹاپ بھی استعمال کرتے ہیں جس کے لیے اہل وضاحتیں ہیں۔ براؤزنگ تیز تر
4. ایک ایسا ISP استعمال کریں جو بڑے پیمانے پر استعمال نہیں ہوا ہے۔
آخر میں، ایک ISP کے صارفین کی تعداد (انٹرنیٹ کی سہولت فراہم کرنے والا) انٹرنیٹ کے معیار کو کم اور سست کر سکتا ہے۔
سستی قیمتوں کے لالچ میں نہ آئیں، آپ سوئچنگ شروع کر سکتے ہیں۔ ایک ایسا ISP استعمال کرنا جو بڑے پیمانے پر استعمال نہیں ہوا ہے۔ آپ کے علاقے میں.
سب سے پہلے آپ کو یہ چیک کرنا چاہیے کہ آیا آپ کا علاقہ رجسٹرڈ ہے۔احاطہ ISP یا رابطہ کسٹمر سروس مزید تفصیلی معلومات کے لیے لنک کیا گیا ہے۔
ونڈوز 10 پی سی یا لیپ ٹاپ پر وائی فائی کو تیز کرنے کا طریقہ
براؤزنگ کالج اسائنمنٹس تلاش کرنا یا یوٹیوب ویڈیوز دیکھنا اب بھی سست ہے؟
اگر آپ نے مندرجہ بالا اقدامات کرنے کی کوشش کی ہے لیکن اس کا کوئی خاص اثر نہیں ہوا ہے، تو آپ کچھ پر عمل بھی کر سکتے ہیں۔ ونڈوز 10 پی سی یا لیپ ٹاپ پر وائی فائی کو تیز کرنے کا طریقہ درج ذیل.
1. DNS تبدیل کریں۔
ڈی این ایس یا ڈومین نیم سسٹم ایک پروٹوکول ہے جو صفحہ کا ترجمہ کرنے میں کام کرتا ہے۔ ویب آئی پی میں پتہ.
بدقسمتی سے صفحہ ویب وقتاً فوقتاً بہت سی تبدیلیوں سے گزرتے ہیں اور DNS کو لوڈ کرنے کے لیے سخت محنت کرتے ہیں، گینگ۔ DNS کو تبدیل کرنا بھی تیز وائی فائی حاصل کرنے کا ایک طاقتور طریقہ ہے۔
ڈی این ایس کو تبدیل کرنے کے متبادل طریقہ کے بارے میں دعویٰ کیا گیا ہے کہ اگر آپ پہلے سے طے شدہ ڈی این ایس استعمال کرتے ہیں تو اس کے مقابلے میں انٹرنیٹ کی رفتار کو 20 فیصد تک تیز کر سکتے ہیں۔
عام طور پر استعمال ہونے والے کئی متبادل DNS ہیں، جیسے اوپن ڈی این ایس اور گوگل ڈی این ایس Jaka نے ذیل میں جائزہ لیا ہے کہ اسے مکمل طور پر کیسے تبدیل کیا جائے۔
- مرحلہ نمبر 1 - منظر پر ڈیسک ٹاپ ونڈوز، آپ صرف آئیکن پر دائیں کلک کریں۔ نیٹ ورک جو دائیں اور کھلی ترتیبات پر ہے۔ نیٹ ورک اور انٹرنیٹ کی ترتیبات کھولیں۔.

- مرحلہ 2 - کھڑکی پر نیٹ ورک اور انٹرنیٹ، آپ صرف نیچے جائیں اور اختیارات پر کلک کریں۔ نیٹ ورک اور شیئرنگ سینٹر، گروہ

- مرحلہ 3 - اس کے بعد نیٹ ورک اور شیئرنگ سینٹر کی ونڈو دوبارہ ظاہر ہوگی اور یہاں آپ صرف آپشن پر کلک کریں۔ وائی فائی کنکشن اسکرین کے دائیں جانب واقع ہے۔

- مرحلہ 4 - ایک ونڈو ظاہر ہوگی۔ وائی فائی اسٹیٹس جو انٹرنیٹ نیٹ ورک کی حیثیت دکھائے گا جسے آپ فی الحال استعمال کر رہے ہیں۔ یہاں آپ صرف مینو پر کلک کریں۔ پراپرٹیز جو نیچے واقع ہے۔

- مرحلہ 5 - آپ کو دوبارہ ونڈو پر بھیج دیا جائے گا۔ وائی فائی پراپرٹیز. بیچ میں باکس میں آئٹم میں، آپ کو صرف آپشن کو تلاش کرنے اور منتخب کرنے کی ضرورت ہے۔ انٹرنیٹ پروٹوکول ورژن 4 (TCP/IPv4).
اگر آپ کے پاسجھلکیاں، آپ صرف کلک کریں۔ پراپرٹیز.

- مرحلہ 6 - انٹرنیٹ پروٹوکول ورژن 4 (TCP/IPv4) ونڈو میں، آپ کو صرف آپشن کو منتخب کرنا ہوگا۔ درج ذیل DNS سرور ایڈریس استعمال کریں: جو نیچے ہے.
آپ صرف ایک متبادل OpenDNS درج کریں، ترجیحی DNS سرور: 208.67.222.222 اور متبادل DNS سرور: 208.67.222.220.
اگر آپ کے پاس صرف کلک کریں۔ ٹھیک ہے اور زیادہ سے زیادہ نتائج حاصل کرنے کے لیے آپ رہیں دوبارہ شروع کریں آپ کا کمپیوٹر یا لیپ ٹاپ۔

استعمال کرنے کے علاوہ ترتیبات اوپر کے طور پر OpenDNS، وہاں بھی ہے DNS 1.1.1.1 جس کا دعویٰ ہے کہ وہ انٹرنیٹ کی رفتار 10 گنا زیادہ تیز کرتا ہے۔
2. تبدیلی بینڈوڈتھ
آپ کے ساتھ ٹنکر کرنا واقعی مشکل ہوگا۔ بینڈوڈتھ آئی ایس پی کی طرف سے فراہم کی گئی ہے، لیکن یہ پتہ چلتا ہے کہ ونڈوز بھی محدود کر رہا ہے بینڈوڈتھ آپ lol
ونڈوز آپریٹنگ سسٹم میں اشتراک کرنے کی خصوصیت ہے۔ بینڈوڈتھ خدمت کے لیے سروس کا معیار (QoS) جو ونڈوز اپ ڈیٹ اور دیگر پروگراموں پر مشتمل ہے۔
ونڈوز 10 میں وائی فائی کو تیز کرنے کے لیے، آپ سیٹ اور تبدیل کر سکتے ہیں۔ بینڈوتھ کی ترتیبات مندرجہ ذیل اقدامات کے ساتھ.
ریکارڈ کے لیے، Windows 10 ہوم ایڈیشن کے صارفین وائی فائی نیٹ ورکس کو تیز کرنے کے لیے یہ طریقہ استعمال نہیں کر سکتے۔
- مرحلہ نمبر 1 - پہلی بار جب آپ کھڑکی کھولتے ہیں۔ رن Ctrl + R کلید کے امتزاج کو دبانے سے کی بورڈ. پھر آپ صرف ٹائپ کریں۔ gpedit.msc اور پھر انٹر دبائیں۔

- مرحلہ 2 - ایک ونڈو ظاہر ہوگی۔ مقامی گروپ پالیسی ایڈیٹریہاں آپ کو صرف مینو میں جانا ہے۔ کمپیوٹر کنفیگریشن > انتظامی ٹیمپلیٹس > نیٹ ورک > QoS پیکٹ شیڈیولر.

- مرحلہ 3 - اگر آپ نے QoS مینو میں داخل کیا ہے، پیکٹ شیڈیولر، آپ صرف آپشن پر ڈبل کلک کریں۔ ریزرو ایبل بینڈوڈتھ کو محدود کریں۔.

- مرحلہ 4 - کھڑکی پر ریزرو ایبل بینڈوڈتھ کو محدود کریں۔، آپ پہلے انتخاب کو تبدیل کریں۔ فعال جب تک نیچے والے مینو تک رسائی حاصل نہیں کی جا سکتی۔
پھر میں اختیارات: آپ نے ابھی سیٹ کیا بینڈوتھ کی حد (%): 0، پھر کلک کریں۔ ٹھیک ہے.

اگر ایسا ہے تو آپ ٹھہریں۔ دوبارہ شروع کریں نتائج حاصل کرنے کے لیے آپ کا کمپیوٹر یا لیپ ٹاپ۔
نوٹس:
تبدیلی بینڈوتھ کی حد 0 سے ونڈوز اپ ڈیٹ کے عمل اور دیگر متعلقہ پروگراموں میں مداخلت کا خطرہ ہو سکتا ہے۔
3. DNS فلش کریں۔
اس وائی فائی کنکشن کو تیز کرنے کا طریقہ کافی معمولی بات ہے، لیکن ایسا ہوتا ہے۔ فلش ڈی این ایس ونڈوز 10 میں انٹرنیٹ کنیکشن کو تیز کرنا کافی کامیاب ثابت ہوا۔
کیونکہ کرنے سے فلش آپ کا DNS کرے گا۔کیش ری سیٹ پی سی یا لیپ ٹاپ کا DNS جسے آپ معلومات اور تبدیلیوں کو اپنی مرضی کے مطابق بنانے کے لیے استعمال کر رہے ہیں۔ ڈومین.
ایسا کرنے کے لئے فلش DNS، آپ کو صرف اس تک رسائی حاصل کرنی ہوگی۔ کمانڈ پرامپٹ درج ذیل آسان اقدامات کے ساتھ۔
- مرحلہ نمبر 1 - اسٹارٹ بٹن کو آن دبائیں۔ کی بورڈ پھر ٹائپ کریں "cmd" جب تک کہ کمانڈ پرامپٹ کی سفارش ظاہر نہ ہو۔ پھر آپ کمانڈ پرامپٹ سیکشن پر دائیں کلک کریں اور آپشنز کو منتخب کریں۔ انتظامیہ کے طورپر چلانا.

- مرحلہ 2 - کمانڈ پرامپٹ ونڈو ظاہر ہوگی اور آپ صرف کمانڈ درج کریں۔ ipconfig/flushdns پھر انٹر دبائیں۔

- مرحلہ 3 - تصدیق ہونے تک یہ عمل کچھ دیر تک چلے گا۔ فلش کمانڈ پرامپٹ ونڈو میں DNS کامیابی کے ساتھ انجام دیا گیا ہے۔
زیادہ سے زیادہ نتائج کے لیے، آپ IP کنفیگریشن کو اپ ڈیٹ کر سکتے ہیں۔ پتہ کمانڈ داخل کرکے ipconfig / تجدید اور انٹر دبائیں۔

- مرحلہ 4 - آئی پی کی ترتیبات پتہ چلے گا اور جب یہ ختم ہو جائے گا تو آپ فوری طور پر کمانڈ پرامپٹ ونڈو کو بند کر سکتے ہیں۔ آخری آپ کر سکتے ہیں۔ دوبارہ شروع کریں پی سی یا لیپ ٹاپ نتائج کو محسوس کرنے کے لیے، گینگ۔

4. IRPStackSize
Windows 10 صارفین کے لیے، آپ یہ طریقہ بھی استعمال کر سکتے ہیں۔ IRPStackSize اپنے کمپیوٹر یا لیپ ٹاپ پر وائی فائی کو تیز کرنے کے لیے۔
یہاں آپ ایک وقت میں مزید ڈیٹا حاصل کرنے کے لیے IRPStackSize کو تبدیل کر سکتے ہیں۔
وائی فائی نیٹ ورکس کو تیز کرنے کا یہ طریقہ وائی فائی صارفین کے لیے بہت موثر ہے۔ بینڈوڈتھ 10Mbps سے اوپر۔ اس کے تحت صارفین کے لیے، اثر کم واضح ہو سکتا ہے، گینگ۔
- مرحلہ نمبر 1 - Ctrl + R کلید کا مجموعہ دبائیں کی بورڈ کھڑکی کھولنے کے لیے رن. پھر آپ صرف ٹائپ کریں۔ regedit اور Enter کی دبائیں.

- مرحلہ 2 - یہاں آپ کو بائیں طرف اختیار پر کلک کرنے کی ضرورت ہے، **HKEY_LOCAL_MACHINE\SYSTEM\CurrentControlSet\Services\Lanman Server\Parameters.

- مرحلہ 3 - پیرامیٹرز سیکشن میں، آپ صرف نام کی DWORD فائل پر دائیں کلک کریں۔ IRPStackSizeترمیم پر کلک کریں اور 50 سے قدر بھریں۔
اگر IRPStackSize آپشن ابھی تک موجود نہیں ہے، تو آپ کو صرف اس کے ساتھ ایک نئی DWORD فائل بنانے کی ضرورت ہے۔ دائیں کلک کریں> نیا> DWORD (64 بٹ) ویلیو اور IRPStackSize کے ساتھ اس کا نام تبدیل کریں۔

- مرحلہ 4 - پہلے کی طرح، آپ نئے IRPStackSize پر دائیں کلک کریں اور کلک کریں۔ ترمیم کریں۔.
مشمولات ویلیو ڈیٹا: 50 پھر کلک کریں ٹھیک ہے عمل کو مکمل کرنے کے لیے۔ اثر محسوس کرنے کی خاطر، آپ ٹھہرے رہیں دوبارہ شروع کریں آپ کا کمپیوٹر یا لیپ ٹاپ۔

اینڈرائیڈ فون پر وائی فائی کو تیز کرنے کا طریقہ
نہ صرف ونڈوز پی سی یا لیپ ٹاپ پر، ApkVenue میں کچھ آسان سبق بھی ہیں۔ اینڈرائیڈ فون پر وائی فائی کو تیز کرنے کا طریقہ یہاں تک کہ رسائی کی ضرورت کے بغیر جڑ lol.
ApkVenue اس بار جس طریقہ کا جائزہ لے گا وہ آپ کے اینڈرائیڈ فون پر وائی فائی کنکشن کو تیز کرنے میں کافی کارگر ثابت ہوا ہے۔
ٹھیک ہے، مزید متجسس ہونے کے بجائے، آپ کو بہتر ہوگا کہ ذیل میں مکمل طور پر اس پر ایک نظر ڈالیں!
1. ترتیبات پہلے سے طے شدہ ترتیبات
اضافی ایپلی کیشنز کی ضرورت کے بغیر، آپ اپنے اینڈرائیڈ فون، گینگ پر پہلے سے موجود ڈیفالٹ سیٹنگز کا استعمال کرتے ہوئے وائی فائی نیٹ ورک کو تیز کر سکتے ہیں۔
ٹھیک ہے، یہاں جاکا Xiaomi Redmi 4X قسم کا ایک Android فون استعمال کرنے کی مشق کر رہا ہے جو پہلے ہی MIUI 10 استعمال کرتا ہے۔
آپ کو جو اقدامات کرنے ہیں وہ بہت آسان ہیں۔ ذیل میں ان طریقوں کا ایک سلسلہ ہے جن پر عمل کرکے آپ اپنے اینڈرائیڈ وائی فائی کنکشن کو تیز کرنے کے طریقے پر عمل کر سکتے ہیں۔
- مرحلہ نمبر 1 - پہلی بار، آپ مینو پر جائیں ترتیبات پھر آپشن منتخب کریں۔ وائی فائی اپنے اینڈرائیڈ فون پر وائی فائی نیٹ ورک کی ترتیبات کھولنے کے لیے۔

- مرحلہ 2 - اگلا تم رہو سکرول جب تک آپ کو آپشن نہ مل جائے نیچے اعلی درجے کی ترتیبات وائی فائی سے متعلق مزید گہرائی سے ترتیبات کے لیے۔
یہاں آپ آپشنز میں وائی فائی نیٹ ورک آپٹیمائزیشن سیٹ کر سکتے ہیں۔ وائی فائی اسسٹنٹ اور وائی فائی اسپیڈ موڈ.

- مرحلہ 3 - ترتیبات پر جائیں۔ وائی فائی اسسٹنٹ اور پھر کنکشن خراب یا سست ہونے کی صورت میں اسے WiFi نیٹ ورک سے ڈیٹا پلان میں خود بخود سوئچ کرنے کے قابل بنائیں۔
آپ آپشن کو بھی چالو کر سکتے ہیں۔ ڈیٹا کے استعمال کی وارننگ دکھائیں۔ ڈیٹا پیکج کا استعمال کرتے ہوئے انٹرنیٹ کے استعمال کے بارے میں معلومات فراہم کرنے کے لیے۔

- مرحلہ 4 - آپ آپشن کو فعال کرکے اینڈرائیڈ پر وائی فائی کی رفتار بھی بڑھا سکتے ہیں۔ وائی فائی اسپیڈ موڈ ترجیح دینے کے لئے بینڈوڈتھ بعض درخواستوں پر۔

یہاں ایک آپشن ہے۔ باقاعدہ موڈ اشتراک کرنے کے لئے بینڈوڈتھ چلنے والی ایپلی کیشنز کے درمیان پیش منظر اور پس منظر یکساں طور پر
اختیارات کیا ہیں انتہائی موڈ کون ترجیح دے گا بینڈوڈتھ چل رہی ایپلی کیشنز پر پیش منظر. عارضی درخواست پس منظر ہو سکتا ہے کہ عارضی طور پر انٹرنیٹ تک رسائی حاصل نہ کر سکے۔
2. وائی فائی سوئچر ایپ
اس کے علاوہ، آپ زیادہ سے زیادہ سگنل کوالٹی کے ساتھ وائی فائی نیٹ ورک حاصل کرنے کے لیے تھرڈ پارٹی ایپلی کیشنز پر بھی انحصار کر سکتے ہیں۔
جاکا خود ایک درخواست کی سفارش کرتا ہے جسے کہا جاتا ہے۔ وائی فائی سوئچ کلاؤڈی ڈویلپمنٹ کے ذریعہ تیار کیا گیا ہے جسے آپ رسائی کی ضرورت کے بغیر استعمال کرسکتے ہیں۔ جڑ.
یہ وائی فائی سگنل بوسٹر ایپلی کیشن آپ کے سیل فون کے لیے کافی اچھا فنکشن رکھتی ہے۔ وائی فائی سوئچر ایپ کا استعمال کیسے کریں؟ یہ ہے کیسے!
- مرحلہ نمبر 1 - یقیناً آپ کو پہلی بار کرنا پڑے گا-ڈاؤن لوڈ کریں اور انسٹال کریں درخواست وائی فائی سوئچ جو آپ نیچے دیے گئے لنک پر حاصل کر سکتے ہیں۔
 ایپس نیٹ ورکنگ کلاؤڈی ڈویلپمنٹ ڈاؤن لوڈ
ایپس نیٹ ورکنگ کلاؤڈی ڈویلپمنٹ ڈاؤن لوڈ - مرحلہ 2 - وائی فائی سوئچر ایپلیکیشن کھولیں اور شروع میں آپ سے پوچھا جائے گا۔ اجازت مقام تک رسائی حاصل کرنے کے لیے۔ آپ صرف آپشن پر ٹیپ کریں۔ اجازت دیں۔. اگلا مرحلہ اس وقت تک کریں جب تک کہ آپ WiFi سوئچر ایپلیکیشن کے مرکزی منظر میں داخل نہ ہوں۔

- مرحلہ 3 - آپ سب سے پہلے منسلک ہونے کے لیے ترجیحی وائی فائی نیٹ ورک سیٹ کر سکتے ہیں۔ اسے ترتیب دینے کے لیے، آپ کو صرف سیکشن پر موجود چیک مارک کو چالو کرنا ہوگا۔ ترجیحی ہر ظاہر کردہ وائی فائی نیٹ ورک پر۔

- مرحلہ 4 - آپ وائی فائی سوئچر ایپ میں اوپر دائیں جانب تھری ڈاٹ آئیکون کو تھپتھپا کر اور ایک آپشن منتخب کر کے مزید سیٹنگز بھی کر سکتے ہیں۔ ترتیبات.

یہاں آپ وائی فائی نیٹ ورک کی طاقت کے لیے ایک کم از کم حد مقرر کرتے ہیں جو آپ کے خیال میں سست ہے۔
آپ آپشن کو بھی چالو کر سکتے ہیں۔ سوئچ کرنے سے پہلے پوچھیں۔ وائی فائی کی تبدیلی کی اطلاع فراہم کرنے کے لیے اور پیش منظر میں چلائیں۔ سسٹم کی وجہ سے ایپلیکیشن کو بند ہونے سے روکنے کے لیے۔
لہذا یہ وائی فائی کنکشن کو تیز کرنے کے طریقوں کا ایک مجموعہ ہے جس کی مشق آپ اینڈرائیڈ فون اور ونڈوز 10 پی سی یا لیپ ٹاپ پر کرسکتے ہیں۔
درحقیقت، بہت سے پہلو ہیں جن پر آپ کو توجہ دینی چاہیے اگر آپ کا انٹرنیٹ نیٹ ورک سست ہے یا غیر مستحکم؟
تو، کیا آپ کے پاس کوئی اور تجاویز اور چالیں ہیں؟ آئیے، نیچے تبصرے کے کالم میں اپنی رائے لکھنے میں ہچکچاہٹ محسوس نہ کریں!
کے بارے میں مضامین بھی پڑھیں وائی فائی یا سے دوسرے دلچسپ مضامین لقمان عزیز.