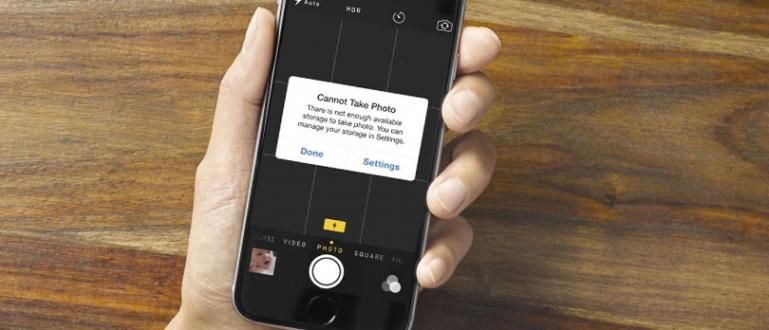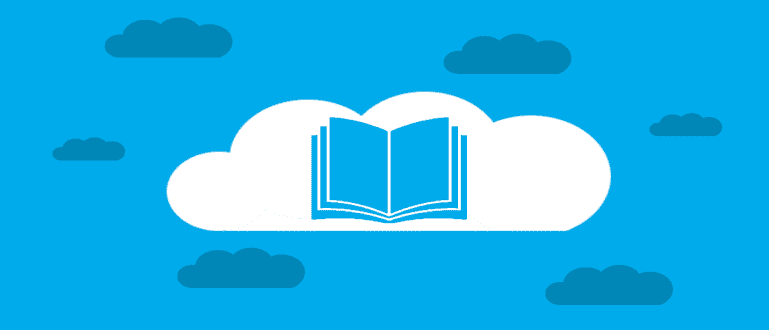ڈسپلے اسکرین شاٹس عام طور پر بہت فلیٹ اور غیر کشش ہوتے ہیں۔ اب اسکرین شاٹس کو اور بھی بہتر بنانے کا ایک طریقہ ہے!
اسکرین شاٹس یا اسمارٹ فونز کے اسکرین شاٹس عام طور پر بہت عام اور غیر دلکش نظر آتے ہیں۔ اسے دلچسپ بنانے کے لیے، ہمیں عام طور پر ایک ایڈیٹنگ ایپلی کیشن کا استعمال کرتے ہوئے اسے خود ایڈٹ کرنا پڑتا ہے اور تصویریں شامل کرنا پڑتی ہیں۔ فریم ڈبلیو ایل۔
اب سے، آپ کو مزید پریشان ہونے کی ضرورت نہیں ہے۔ لوگ! جاکا آپ کو بہتر اسکرین شاٹس بنانے کا ایک عملی اور آسان طریقہ فراہم کرے گا۔ چال یہ ہے کہ ایک استعمال کریں۔ اسکرین شاٹس کو مزید دلچسپ بنانے کے لیے ایپلی کیشن نامزد اسکرینر.
- 100% کامیابی: کمپیوٹر پر جعلی اسکرین شاٹس بنانے کا طریقہ یہاں ہے۔
- بغیر کسی بٹن کو دبائے اینڈرائیڈ پر اسکرین شاٹس کیسے لیں!
- اینڈرائیڈ اور آئی فون پر لمبے اسکرین شاٹس لینے کا طریقہ | درخواست کے بغیر کر سکتے ہیں!
آسانی سے اسکرین شاٹس کو مزید پرکشش بنائیں
ابھی اسکرین شاٹ میں سیل فون فریم شامل کرنے کے لیے، ہمیں اسے دستی طور پر کرنے کی ضرورت نہیں ہے کیونکہ ایک عملی طریقہ موجود ہے۔ آپ کو صرف ایک ایپلی کیشن ڈاؤن لوڈ کرنے کی ضرورت ہے جسے کہتے ہیں۔ اسکرینر چوہا سٹریٹ پر. اس کے بعد انسٹال کریں اور آپ اسے استعمال کرنا شروع کر سکتے ہیں۔ یہاں آپ کے اسکرین شاٹس میں ترمیم کرنے کے عملی اقدامات ہیں:
 ایپس پروڈکٹیوٹی ٹوسٹ کوڈ ڈاؤن لوڈ
ایپس پروڈکٹیوٹی ٹوسٹ کوڈ ڈاؤن لوڈ مرحلہ نمبر 1
اسکرینر ایپلیکیشن کھولیں، اور آپ کو اس ایپلی کیشن کی ابتدائی اسکرین نظر آئے گی۔ انٹرفیس سادہ اور استعمال میں آسان ہے۔ ہے فریم ٹیمپلیٹس مختلف برانڈز کے سیل فونز اور سمارٹ واچز کے لیے۔

اگر آپ سلائیڈز اسکرین کے دائیں طرف آپ فریم کی قسم کا انتخاب کر سکتے ہیں جسے آپ استعمال کر سکتے ہیں۔ فلیٹ, 3D، اور کم از کم. موجودہ ٹیمپلیٹ استعمال کرنے سے پہلے آپ کو اسے پہلے ڈاؤن لوڈ کرنا چاہیے۔
مرحلہ 2
پھر وہ ٹیمپلیٹ منتخب کریں جسے آپ استعمال کریں گے۔ نل. اس کے بعد آپ ایڈیٹنگ مینو میں داخل ہوں گے۔ آپ سیل فون ٹیمپلیٹ کے بیچ میں (+) آئیکن کو دبا کر اپنی اسکرین شاٹ کی تصویر درج کر سکتے ہیں۔ اس کے بعد وہ تصویر منتخب کریں جو آپ استعمال کریں گے، یہ گیلری، گوگل ڈرائیو یا فائل مینیجر سے ہو سکتی ہے۔

 آرٹیکل دیکھیں
آرٹیکل دیکھیں مرحلہ 3
نچلے حصے میں موجود ترتیبات کے کالم میں آپ ظاہری شکل کو ایڈجسٹ کرسکتے ہیں۔ دو مینیو ہیں، یعنی فریم اور پس منظر. آپ فریم مینو میں سائے شامل کر سکتے ہیں اور چمک کو ایڈجسٹ کر سکتے ہیں۔

پس منظر کے مینو میں رہتے ہوئے آپ ٹھوس رنگ کے پس منظر یا کسی اور تصویر کو استعمال کرنے کا انتخاب کر سکتے ہیں۔ ان دو مینوز کے درمیان سوئچ کرنے کے لیے، آپ اسکرین کے دائیں اور بائیں جانب نیویگیشن آئیکن کو تھپتھپا سکتے ہیں۔
مرحلہ 4

اگر آپ نے ترمیم مکمل کر لی ہے تو آپ اسے فوری طور پر محفوظ کر سکتے ہیں۔ ایسا کرنے کے لیے، اوپری دائیں کونے میں آئیکن پر ٹیپ کریں۔ اس کے بعد منتخب کریں۔ محفوظ کریں۔آپ کے ترمیمی نتائج خود بخود آپ کی گیلری میں محفوظ ہو جائیں گے، بالکل ٹھیک پر اسکرینر فولڈر.
اسکرینر کا استعمال کرتے ہوئے نتائج میں ترمیم کرنا
یہ اس اسکرینر ایپلیکیشن کا استعمال کرتے ہوئے ترمیم کا حتمی نتیجہ ہے۔ کیسے، اتنا زیادہ دلچسپ ہے نا؟

ٹھیک ہے، اس بارے میں جاکا کی سفارش تھی۔ اسکرین شاٹس کو مزید دلچسپ بنانے کے لیے ایپلی کیشن. یہ ایپ سیکھنے کے ساتھ ساتھ استعمال میں بھی آسان ہے۔ آپ اسے ابھی آزمانا شروع کر سکتے ہیں۔
کے بارے میں مضامین بھی پڑھیں اسکرین شاٹس یا سے دوسرے دلچسپ مضامین چرونی فطری۔.