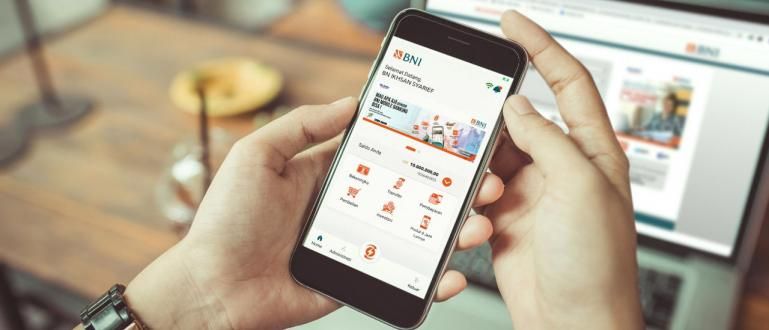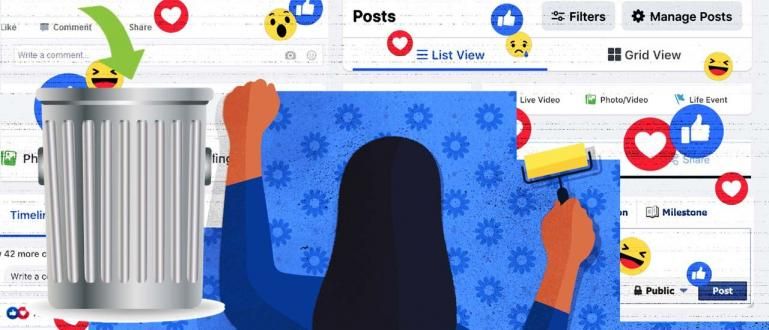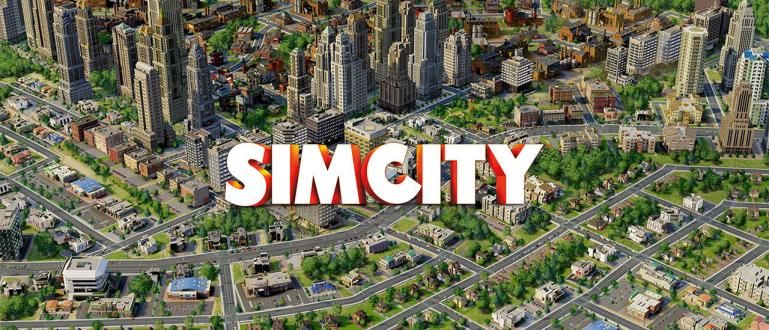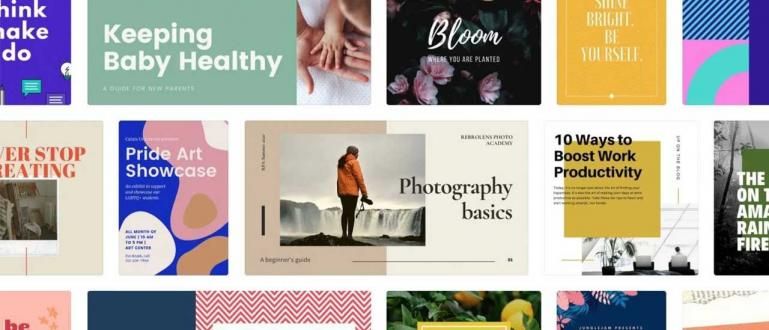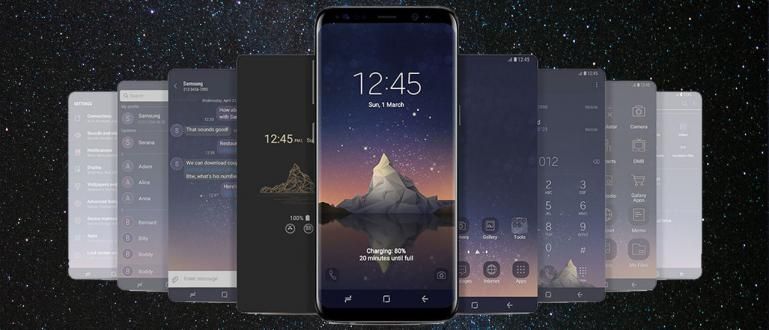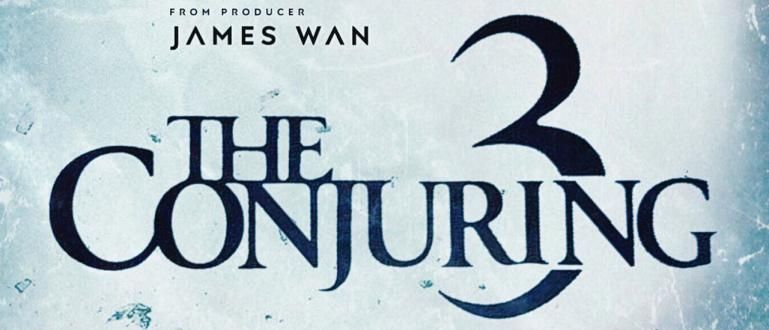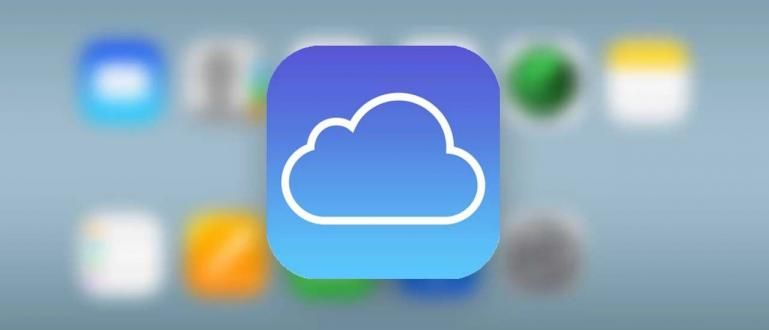کیا آپ اب بھی اس بارے میں الجھن میں ہیں کہ گھر میں الیکٹرانک آلات کے لیے Mi Remote کا استعمال کیسے کریں؟ یہ ایم آئی ریموٹ کے ساتھ الیکٹرانک آلات کو جوڑنے کا ٹیوٹوریل ہے۔
کیا آپ اب بھی روایتی ریموٹ استعمال کر رہے ہیں؟
آج کل، HP، گینگ کا استعمال کرتے ہوئے تمام چیزیں استعمال کی جا سکتی ہیں. چیزوں کا انٹرنیٹ بڑھ رہا ہے اور آلات کا استعمال ایک دوسرے سے جڑا ہوا ہے۔
ایک فارم جسے آپ روزانہ کی بنیاد پر استعمال کر سکتے ہیں Mi Remote ایپلی کیشن ہے جو گھر میں مختلف آلات کے لیے ریموٹ ہونے کے قابل ہے۔
ٹھیک ہے، آپ میں سے وہ لوگ جو ابھی تک Mi Remote سے ناواقف ہیں، Jaka آپ کو Mi Remote کو آسانی سے استعمال کرنے کا طریقہ بتاتا ہے۔ چلو، مزید دیکھیں!
تمام الیکٹرانک آلات کے لیے ایم آئی ریموٹ کا استعمال کیسے کریں۔
ایم آئی ریموٹ Xiaomi کی طرف سے تیار کردہ مختلف الیکٹرانک آلات کے لیے ایک ریموٹ ایپلی کیشن ہے۔ یہ ایپلیکیشن عام طور پر تمام Xiaomi سیل فونز پر پہلے سے ہی سرایت شدہ ہے۔
تاہم، اس کا مطلب یہ نہیں ہے کہ آپ جو دوسرے برانڈز کے ساتھ سیل فون استعمال کرتے ہیں وہ Mi Remote استعمال نہیں کر سکتے۔ جب تک آپ کے سیل فون میں انفراریڈ فیچر ہے، Mi Remote کو بھی استعمال کیا جا سکتا ہے۔
اس Mi Remote کو مختلف الیکٹرانک آلات جیسے TV، DVD پلیئر، AC، اور مزید کے لیے بطور ریموٹ استعمال کیا جا سکتا ہے۔ لہذا آپ کو اب روایتی ریموٹ استعمال کرنے کی ضرورت نہیں ہے۔
صرف HP کے ذریعے، آپ گھر پر مختلف الیکٹرانکس کو کنٹرول کر سکتے ہیں۔ بہت عملی، ٹھیک ہے؟
بدقسمتی سے، آج بہت سے HP انفراریڈ ٹیکنالوجی کو سپورٹ نہیں کرتے ہیں۔ تاکہ یہ Mi Remote کچھ Xiaomi سیل فونز کے لیے زیادہ مخصوص ہو جائے۔
آپ میں سے جو لوگ اس ایپلی کیشن کو ڈاؤن لوڈ کرنا چاہتے ہیں، آپ JalanTikus یا Google Play Store پر مفت جا سکتے ہیں۔
 ایپس یوٹیلیٹیز ڈاؤن لوڈ
ایپس یوٹیلیٹیز ڈاؤن لوڈ ایم آئی ریموٹ کا استعمال کرنا کافی آسان ہے، آپ میں سے وہ لوگ جو ابھی تک ایم آئی ریموٹ کو استعمال کرنے کے طریقہ سے ناواقف ہیں، درج ذیل اقدامات دیکھ سکتے ہیں۔ چلو، دیکھو کیسے!
1. Mi TV/باکس ریموٹ
سب سے پہلے ایم آئی ریموٹ کو بطور کنٹرولر بنانا ہے۔ ایم آئی ٹی وی/باکس، یعنی Xiaomi کے سمارٹ ٹی وی۔ اس فیچر کے استعمال میں سیل فون پر انفراریڈ کا استعمال نہیں کیا جاتا بلکہ وائی فائی کا استعمال کیا جاتا ہے۔
لہذا، آپ کا سیل فون اور Mi TV/Box پہلے ایک ہی WiFi سے منسلک ہونا چاہیے۔ یہ خصوصیت Mi TV 3، Mi TV Bar، Mi Box 3 اور دیگر آلات کے لیے معاون ہے۔
اپنے سیل فون پر اس فیچر کو فعال کرنے کے لیے، ان مراحل پر عمل کریں:
مرحلہ 1 - Mi ریموٹ کھولیں، پھر Mi TV/Box کو منتخب کریں۔ جوڑا کامیابی سے منتخب کریں۔

مرحلہ 2 - ڈیوائس کا نام سیٹ کریں پھر Mi TV/Box Remote ظاہر ہوگا۔
- آپ پہلے ڈیوائس کا نام سیٹ کر سکتے ہیں، پھر کامیابی کے ساتھ جوڑا بنایا پر کلک کریں۔.
- روایتی Mi TV/Box کے ریموٹ کی طرح، آپ کو مختلف بٹن ملیں گے جیسے آن / آف کریں۔, گھر, حجم اوپر/نیچے، اور دوسرے.

2. ٹی وی ریموٹ
Mi TV یا Box کو کنٹرول کرنے کے علاوہ، Xiaomi کی یہ TV ریموٹ ایپلیکیشن دنیا بھر میں کسی بھی TV برانڈ کے لیے استعمال کی جا سکتی ہے۔
اس خصوصیت کو چالو کرنے کے لیے آسان ہے، آپ کو صرف ان اقدامات پر عمل کرنا ہوگا:
مرحلہ 1 - Mi Remote پر TV کھولیں، پھر TV برانڈ منتخب کریں۔
- وہ ٹی وی برانڈ منتخب کریں جو آپ استعمال کر رہے ہیں۔ اگر یہ آپشنز میں نہیں ہے تو آپ تمام برانڈز دکھائیں کو منتخب کر سکتے ہیں۔ اگر یہ پہلے ہی ہے، اگلا پر کلک کریں۔.

مرحلہ 2 - ٹی وی کی طرف سیل فون کی طرف اشارہ کریں تاکہ اس کا فنکشن آزمائیں۔
- اگر TV کامیابی سے آن ہو جاتا ہے، ہاں پر کلک کریں۔.

مرحلہ 3 - TV فراہم کنندہ سیٹ اپ کریں۔
- آپ کو سروس فراہم کنندہ کی ترتیبات کے صفحہ پر لے جایا جائے گا۔ چینل نشر اگر آپ بندوبست نہیں کرنا چاہتے تو آپ کر سکتے ہیں۔ واپس کلک کریں آپ کے HP پر۔

3. ریموٹ سیٹ ٹاپ باکس
سیٹ ٹاپ باکس یہ ایک ڈیکوڈر کے لیے استعمال ہوتا ہے جو TV کو فراہم کنندہ سے جوڑ دے گا۔ اگر آپ پے ٹی وی سروس استعمال کرتے ہیں تو آپ کو ایک ڈیکوڈر ملے گا۔
ڈیکوڈر کے لیے ایم آئی ریموٹ کا استعمال کیسے کرنا کافی آسان ہے، اس کے اقدامات ٹی وی ریموٹ سے ملتے جلتے ہیں۔
مرحلہ 1 - Mi Remote پر سیٹ ٹاپ باکس کو منتخب کریں، پھر ڈیکوڈر برانڈ کو منتخب کریں۔

مرحلہ 2 - چینل پر کلک کریں۔
- آپ کو ریموٹ سیٹ اپ پیج پر لے جایا جائے گا، نیلے دائرے پر کنیکٹ پر کلک کریں۔. پھر کلک کریں۔ جی ہاں.
- اگلے صفحے پر، مختلف چینل ظاہر ہوگا جو مختلف زمروں میں تقسیم ہے۔
- آپ پیلے دائرے پر کلک کر کے منسلک ٹی وی کے لیے ریموٹ شامل کر سکتے ہیں۔ اسے اوپر والے ٹی وی کے ریموٹ مراحل کی طرح سیٹ کرنے کا طریقہ۔

4. ریموٹ اے سی
ٹھیک ہے، یہ ایک خصوصیت آپ میں سے ان لوگوں کے لیے بہت مفید ہے جو کمرے میں اے سی استعمال کرتے ہیں۔ AC ریموٹ جو آپ کمرے میں استعمال کرتے ہیں وہ عام طور پر گدے سے دور رکھے جاتے ہیں۔
تاکہ اگر آپ لیٹے ہوئے ہیں تو یہ آپ کو ائیرکنڈیشنر کو ایڈجسٹ کرنے میں سستی محسوس کرے۔ سردی لگنے کے بجائے آپ اس AC ریموٹ فیچر سے فائدہ اٹھا سکتے ہیں۔
اسے چالو کرنے کا طریقہ، آپ ذیل میں دیکھ سکتے ہیں:
مرحلہ 1 - Mi ریموٹ میں AC منتخب کریں پھر AC برانڈ منتخب کریں۔

مرحلہ 2 - سیل فون پر نیلے دائرے پر کلک کرکے AC کو ایڈجسٹ کرنے کی کوشش کریں۔
- آپ AC ریموٹ فیچر کو آزمائیں گے، اگر فیچر کام کرتا ہے تو ہاں پر کلک کریں۔

مرحلہ 3 - ڈیوائس کا نام سیٹ کریں۔
- اپنا مطلوبہ نام اور AC کا مقام سیٹ کریں۔ پھر کامیابی کے ساتھ جوڑا بنایا پر کلک کریں۔. اس کے بعد، آپ کا AC ریموٹ ظاہر ہوگا۔

5. فین ریموٹ
اگر ایئر کنڈیشنر بہت ٹھنڈا ہے اور آپ استعمال کرنا چاہتے ہیں۔ پنکھا، آپ اسے Mi Remote, gang کے ذریعے بھی منظم کر سکتے ہیں۔ فیچر کو چالو کرنے کا طریقہ دیگر سیٹنگز کی طرح کافی آسان ہے۔
مرحلہ 1 - ایم آئی ریموٹ پر پنکھا منتخب کریں پھر برانڈ منتخب کریں۔

مرحلہ 2 - HP پر نیلے دائرے پر کلک کر کے پنکھے کو سیٹ کرنے کی کوشش کریں۔
- آپ ریموٹ فین فیچر کو آزمائیں گے، اگر فیچر کام کرتا ہے تو ہاں پر کلک کریں۔

مرحلہ 3 - پھر ڈیوائس کا نام سیٹ کریں۔
- اپنا مطلوبہ نام اور پنکھے کا مقام سیٹ کریں۔ پھر کلک کریں۔ کامیابی کے ساتھ جوڑا بنایا گیا۔. اس کے بعد، آپ کا پنکھا ریموٹ ظاہر ہوگا۔

6. ریموٹ A/V
یہ ایم آئی ریموٹ کے لیے بھی استعمال کیا جا سکتا ہے۔ مقررین مقرر کریں اگر آپ استعمال کیے گئے اسپیکر میں ریموٹ فیچر ہے۔ اسے فعال کرنے کے اقدامات یہ ہیں۔
مرحلہ 1 - Mi Remote پر A/V منتخب کریں پھر برانڈ منتخب کریں۔

مرحلہ 2 - HP پر نیلے دائرے پر کلک کرکے A/V کو ایڈجسٹ کریں۔
- آپ ریموٹ A/V فیچر کو آزمائیں گے، اگر فیچر کام کرتا ہے تو ہاں پر کلک کریں۔

مرحلہ 3 - ڈیوائس کا نام سیٹ کریں۔
- آپ جو نام چاہتے ہیں سیٹ کریں، ساتھ ہی A/V کا مقام بھی سیٹ کریں۔ پھر کامیابی کے ساتھ جوڑا بنایا پر کلک کریں۔. اس کے بعد، آپ کا A/V ریموٹ ظاہر ہوگا۔

7. ریموٹ ڈی وی ڈی پلیئر
نہ صرف بولنے والے بلکہ ڈی وی ڈی پلیئر جسے آپ گھر پر استعمال کرتے ہیں Mi Remote ایپ کے ذریعے بھی سیٹ کیا جا سکتا ہے۔ لہذا آپ کو ڈیوائس کو سیٹ اپ کرنے کی زحمت نہیں کرنی پڑے گی۔
آپ Mi Remote کا استعمال کر کے اسے دور سے منظم کر سکتے ہیں۔ ریموٹ سیٹ کرنے کے اقدامات یہ ہیں:
مرحلہ 1 - ایم آئی ریموٹ پر ڈی وی ڈی پلیئر منتخب کریں پھر برانڈ منتخب کریں۔

مرحلہ 2 - HP پر نیلے دائرے پر کلک کر کے DVD پلیئر سیٹ اپ کریں۔
- اپنے ڈی وی ڈی پلیئر کی موجودہ حالت منتخب کریں۔
- آپ ریموٹ ڈی وی ڈی پلیئر فیچر آزمائیں گے، اگر فیچر کام کرتا ہے تو ہاں پر کلک کریں۔

مرحلہ 3 - ڈیوائس کا نام سیٹ کریں۔
- جو نام آپ چاہتے ہیں سیٹ کریں، نیز DVD پلیئر کا مقام۔ پھر کامیابی کے ساتھ جوڑا بنایا پر کلک کریں۔. اس کے بعد، آپ کا ڈی وی ڈی پلیئر ریموٹ ظاہر ہوگا۔

8. پروجیکٹر ریموٹ
گھر پر اپنا ہوم تھیٹر سیٹ اپ مکمل کرنے کے لیے، آپ یہ بھی کر سکتے ہیں۔ پروجیکٹر قائم کریں ایم آئی ریموٹ کا استعمال کرتے ہوئے آپ اپنی تمام ضروریات کا انتظام کرنے کے لیے صرف ایک آلہ استعمال کرتے ہیں۔
پروجیکٹر کے لیے ایم آئی ریموٹ کو استعمال کرنے کا طریقہ وہی ہے جو دوسرے آلات کو چالو کرنے کا طریقہ ہے۔ مزید تفصیلات کے لیے، آپ درج ذیل اقدامات دیکھ سکتے ہیں:
مرحلہ 1 - ایم آئی ریموٹ پر پروجیکٹر کو منتخب کریں پھر برانڈ منتخب کریں۔

مرحلہ 2 - HP پر نیلے دائرے پر کلک کرکے پروجیکٹر کو سیٹ کریں۔
- آپ ریموٹ پروجیکٹر کی خصوصیت کو آزمائیں گے، اگر فیچر کام کرتا ہے تو ہاں پر کلک کریں۔

مرحلہ 3 - ڈیوائس کا نام سیٹ کریں۔
- اپنے مطلوبہ نام کے ساتھ ساتھ پروجیکٹر کا مقام بھی سیٹ کریں۔ پھر کامیابی کے ساتھ جوڑا بنا پر کلک کریں۔. اس کے بعد، آپ کا ریموٹ پروجیکٹر ظاہر ہوگا۔

9. ریموٹ کیمرہ
آخری ہے۔ کیمرے کے لئے ریموٹ جسے آپ مختلف کیمرہ برانڈز پر استعمال کر سکتے ہیں۔ یہ ریموٹ کیمرہ ایک پیشہ ور کیمرہ سے زیادہ مراد کرتا ہے جس کی خصوصیات کو دور سے کنٹرول کیا جانا ہے۔
اس خصوصیت کا استعمال کرتے ہوئے، آپ کو سیٹ کرنے کی ضرورت نہیں ہے۔ ٹائمر یا دیگر مہنگے سامان استعمال کریں۔ اس خصوصیت کو چالو کرنے کے لیے، آپ کو صرف ان مراحل پر عمل کرنے کی ضرورت ہے:
مرحلہ 1 - ایم آئی ریموٹ پر کیمرہ منتخب کریں پھر برانڈ منتخب کریں۔

مرحلہ 2 - سیل فون پر نیلے دائرے پر کلک کرکے کیمرہ سیٹ کریں۔
- آپ ریموٹ کیمرا فیچر آزمائیں گے، اگر فیچر کام کرتا ہے تو ہاں پر کلک کریں۔

مرحلہ 3 - ڈیوائس کا نام سیٹ کریں۔
- اپنے مطلوبہ نام کے ساتھ ساتھ کیمرہ کا مقام بھی سیٹ کریں۔ پھر کامیابی کے ساتھ جوڑا بنا پر کلک کریں۔. اس کے بعد، آپ کا کیمرہ ریموٹ ظاہر ہوگا۔

اپنے گھر میں الیکٹرانکس کی مختلف شکلوں کے لیے Mi Remote کا استعمال اسی طرح کریں۔ یہ ایپلیکیشن یقینی طور پر ڈیوائس پر ریموٹ کی تعداد کو کم کرنے میں بہت مددگار ہے۔
اپنی رائے کمنٹس کے کالم میں لکھیں، جی۔ اگلے مضمون میں ملتے ہیں!
کے بارے میں مضامین بھی پڑھیں ٹیکنالوجی یا سے دوسرے دلچسپ مضامین ڈینیئل کاہادی.