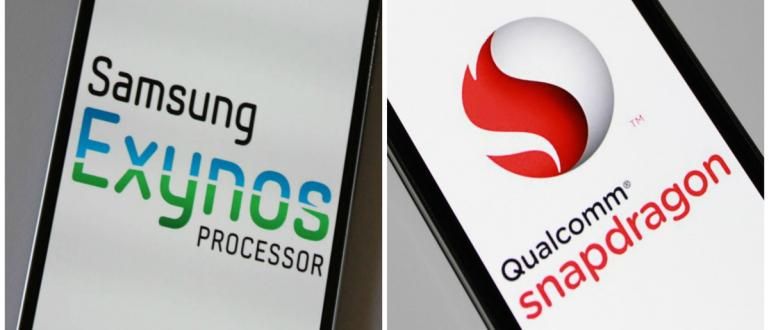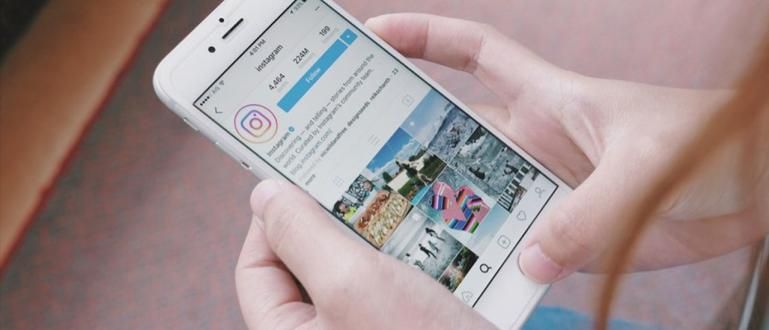گیمنگ مواد بنانے والا بننا چاہتے ہیں لیکن گیم ریکارڈ سافٹ ویئر استعمال کرنے کے بارے میں الجھن میں ہیں؟ پریشان نہ ہوں، ApkVenue آپ کو سکھائے گا کہ XSplit Gamecaster کا استعمال کرتے ہوئے گیمز کو کیسے ریکارڈ کرنا ہے۔
کیا آپ گیمنگ مواد تخلیق کرنے والے بننا چاہتے ہیں لیکن اپنے گیم پلے کو ریکارڈ کرنے کا طریقہ نہیں جانتے؟
اگرچہ آپ کو صرف اپنے ڈیسک ٹاپ یا اسمارٹ فون کیپیٹل، انٹرنیٹ کنیکشن، اور گیم ریکارڈنگ ایپلی کیشن کی ضرورت ہے، آپ جانتے ہیں۔
ٹھیک ہے، اس مضمون میں، ApkVenue اس بات پر بات کرے گا کہ ڈیسک ٹاپ کے لیے گیم ریکارڈر ایپلی کیشن کو کیسے استعمال کیا جائے، یعنی ایکس اسپلٹ گیم کاسٹر.
متجسس؟ تو نیچے جاکا کا مضمون پڑھتے رہیں، ٹھیک ہے؟
XSplit Gamecaster کا استعمال کرتے ہوئے آسانی سے گیمز کیسے ریکارڈ کریں۔
تمام گیم ریکارڈنگ سافٹ ویئر میں سے جسے آپ مواد تخلیق کار بننے کے لیے استعمال کر سکتے ہیں، ایکس اسپلٹ گیم کاسٹر بہترین میں سے ایک ہے.
XSplit آپریشن OBS اور Bandicam کے مقابلے میں آسان ہے۔ صرف ایک بٹن دبانے سے، آپ آسانی سے اور بغیر کسی وقفے کے اپنا گیم ریکارڈ کر سکتے ہیں۔
XSplit Gamecaster کا ایک فائدہ یہ ہے کہ آپ تھرڈ پارٹی سافٹ ویئر استعمال کیے بغیر اپنے ریکارڈ شدہ گیم ویڈیوز کو براہ راست سافٹ ویئر میں ایڈٹ کر سکتے ہیں۔
مزید اڈو کے بغیر، XSplit Gamecaster کا استعمال کرتے ہوئے گیمز کو آسانی سے ریکارڈ کرنے کا طریقہ یہاں ہے۔ اس کی جانچ پڑتال کر!
مرحلہ 1 - XSplit Gamecaster سافٹ ویئر ڈاؤن لوڈ اور انسٹال کریں۔
- آپ ویب سائٹ پر XSplit Gamecaster سافٹ ویئر ڈاؤن لوڈ کر سکتے ہیں یا آپ Jaka کے نیچے فراہم کردہ لنک سے براہ راست XSplit ڈاؤن لوڈ بھی کر سکتے ہیں۔
 XSplit ویڈیو اور آڈیو ایپس ڈاؤن لوڈ
XSplit ویڈیو اور آڈیو ایپس ڈاؤن لوڈ - ہدایات پر عمل کرتے ہوئے XSplit Gamecaster سافٹ ویئر کو اپنے ڈیسک ٹاپ پر انسٹال کریں۔
مرحلہ 2 - ایک XSplit Gamecaster اکاؤنٹ بنائیں
- اگر آپ نے XSplit Gamecaster انسٹال کیا ہے، تو آپ کو پہلا قدم یہ کرنا ہوگا کہ اس سافٹ ویئر کو استعمال کرنے کے لیے ایک اکاؤنٹ رجسٹر کریں۔

- آپ ایک اکاؤنٹ کے ساتھ رجسٹر کر سکتے ہیں ٹویٹر, فیس بکیہاں تک کہ اکاؤنٹ بھاپ. جاکا سٹیم اکاؤنٹ کا استعمال کرتے ہوئے رجسٹر کرتا ہے جو جاکا کے پاس ہے۔

اکاؤنٹ ایکٹیویشن لنک حاصل کرنے کے لیے اپنا ای میل درج کریں۔
اپنے ڈیسک ٹاپ پر اپنے XSplit Gamecaster اکاؤنٹ کو فعال کرنے کے لیے اپنے ای میل میں موجود لنک کو کھولیں۔
مرحلہ 3 - XSplit Gamecaster سافٹ ویئر کھولیں۔
- کلک کریں۔ جاری رہے XSplit گیمکاسٹر سافٹ ویئر کے مفت ورژن کا استعمال جاری رکھنے کے لیے XSplit ونڈو میں۔ مفت ورژن میں، آپ پیش کردہ پریمیم خصوصیات تک رسائی حاصل نہیں کر سکتے۔

مرحلہ 4 - XSplit گیمکاسٹر کی ترتیبات کو ترتیب دینا
- ٹیب کو منتخب کریں۔ ترتیبات مین مینو پر۔ سیکشن میں آلات، وہ ٹولز منتخب کریں جو آپ استعمال کریں گے جیسے ویب کیمز اور مائکروفون ریکارڈ کرنے کے لئے.

- سیکشن میں کھیل ہی کھیل میں قبضہ، منتخب کریں۔ ریکارڈ کی ترتیبات. ریکارڈ کی ترتیبات ترتیب دی جائیں گی۔ خودکار پہلے سے طے شدہ طور پر آپ اپنی پسند کے مطابق ترتیبات کو اپنی مرضی کے مطابق بنا سکتے ہیں۔

اسے تبدیل کرنے کے لیے خودکار پر کلک کریں۔ اپنی مرضی کے مطابق، پھر ایک نئی اسکرین ظاہر ہوگی۔
منتخب کریں قرارداد ریکارڈنگ ریزولوشن کو اپنی پسند کے مطابق تبدیل کرنے کے لیے۔ آپ جتنی زیادہ ریزولوشن کا انتخاب کریں گے، ریکارڈنگ کا معیار اتنا ہی زیادہ ہوگا۔ تاہم، بینڈوتھ بھی بڑی ہو جاتی ہے اور آپ کا CPU زیادہ محنت کرے گا۔
منتخب کریں کوڈیک سیٹنگیں سیٹ کرنے کے لیے انکوڈنگ جو آپ استعمال کرتے ہیں۔ پہلے سے طے شدہ ترتیبات میں، آپ خود بخود x264 اختیار منتخب کریں گے۔ اگر آپ VGA کارڈ استعمال کرتے ہیں، تو آپ اسے کرنے کے لیے اپنا VGA کارڈ منتخب کر سکتے ہیں۔ انکوڈنگ.
ترتیبات پر فریم کی شرح، آپ ریکارڈنگ FPS سیٹنگز سیٹ کر سکتے ہیں جو آپ چاہتے ہیں۔ بدقسمتی سے، آپ صرف 60 FPS پر ریکارڈ کر سکتے ہیں اگر آپ کے پاس XSplit Gamecaster پریمیم لائسنس نہیں ہے۔
منتخب کریں معیار یہ سیٹ کرنے کے لیے کہ آپ ریکارڈنگ کا معیار کتنا اونچا چاہتے ہیں۔ 4 معیار کے اختیارات ہیں، یعنی معیاری, اعلی, بہت اونچا، اور بہت زیادہ اونچا.
ریکارڈ کے لیے، اعلیٰ معیار کی ریکارڈنگ کے لیے ایک بڑی جگہ اور بہترین VGA کارڈ کی ضرورت ہوتی ہے۔ اگر آپ صرف اختیارات کے ساتھ کوڈیکس استعمال کرتے ہیں تو آپ کو بہترین نتائج نہیں ملیں گے۔ x264.
فائلیں تقسیم کریں۔ مفید ہے اگر آپ اپنی ریکارڈنگ کو کئی چھوٹی ویڈیوز میں تقسیم کرنا چاہتے ہیں۔ آپ تقسیم کرنے کے لیے ریکارڈنگ کا زیادہ سے زیادہ سائز سیٹ کر سکتے ہیں۔
باکس کو چیک کریں۔ ملٹی ٹریک ریکارڈنگ بنائیں اگر آپ ویڈیو اور آڈیو ریکارڈنگ کو الگ کرنا چاہتے ہیں۔ اگر آپ ریکارڈنگ میں مزید ترمیم کرنا چاہتے ہیں تو یہ اختیار استعمال کریں۔
اپنی مرضی کے مطابق سیٹنگز سیٹ کرنے کے بعد کلک کریں۔ بند کریں مین مینو پر واپس جانے کے لیے۔

مرحلہ 5 - XSplit Gamecaster کے ساتھ گیمز کی ریکارڈنگ
وہ گیم درج کریں جسے آپ ریکارڈ کرنا چاہتے ہیں۔
جب آپ گیم میں داخل ہوں تو بٹن دبائیں۔ شفٹ + ٹیب XSplit Gamecaster اوورلے کھولنے کے لیے اپنے کی بورڈ پر۔
کلک کریں۔ ریکارڈز کھیل کی ریکارڈنگ شروع کرنے کے لیے۔ بٹن دباؤ شفٹ + ٹیب ریکارڈنگ کو روکنے کے لیے دوبارہ اپنے کی بورڈ پر۔

مرحلہ 6 - ریکارڈنگ فائلوں کا پتہ لگانا
اپنے گیم سے باہر نکلیں، پھر XSplit Gamecaster سافٹ ویئر کو دوبارہ کھولیں۔
مین مینو پر، ٹیب پر کلک کریں۔ ریکارڈنگز اپنی ریکارڈنگ تک رسائی کے لیے دائیں کونے میں۔
آپ اپنی ریکارڈنگ کی تفصیلات دیکھ سکتے ہیں، تاریخ، مدت، فارمیٹ، سائز اور دیگر سے شروع ہو کر۔
آپ ریکارڈنگ کا نام بھی لے سکتے ہیں اور اسے براہ راست یوٹیوب، ٹویٹر، یا فیس بک پر اپ لوڈ کر سکتے ہیں۔

مرحلہ 7 - ہو گیا۔
آپ نے XSplit Gamecaster کا استعمال کرتے ہوئے کامیابی سے گیم ریکارڈ کر لی ہے۔ اس کے بارے میں کیسے، گینگ؟ بہت آسان، ٹھیک ہے؟
یہ جاکا کا مضمون ہے کہ XSplit Gamecaster کا استعمال کرتے ہوئے ڈیسک ٹاپ پر گیمز کو آسانی سے کیسے ریکارڈ کیا جائے۔ امید ہے کہ یہ مضمون آپ کی مدد کر سکتا ہے، گروہ۔
اگلے جاکا مضمون میں ملتے ہیں!
کے بارے میں مضامین بھی پڑھیں کھیل ریکارڈ یا سے دوسرے دلچسپ مضامین پرمیشورا پدمنابا