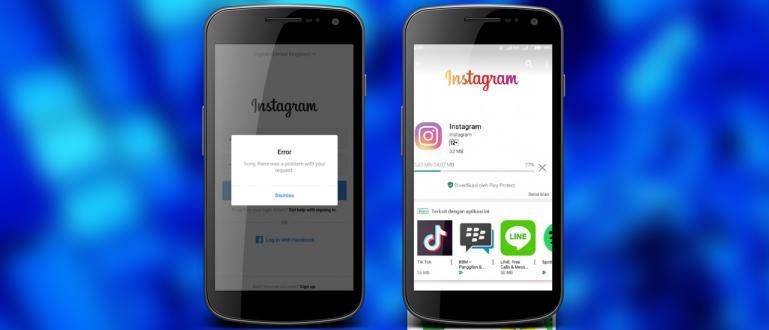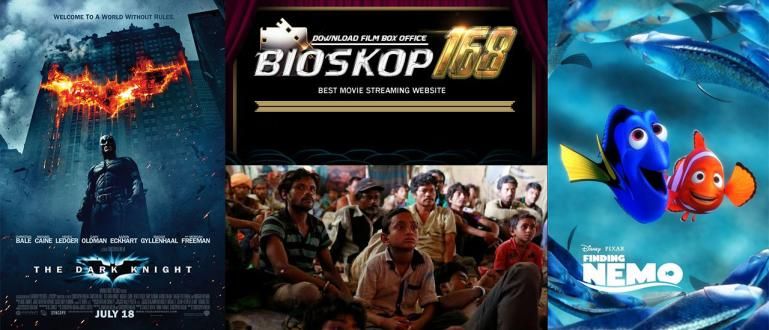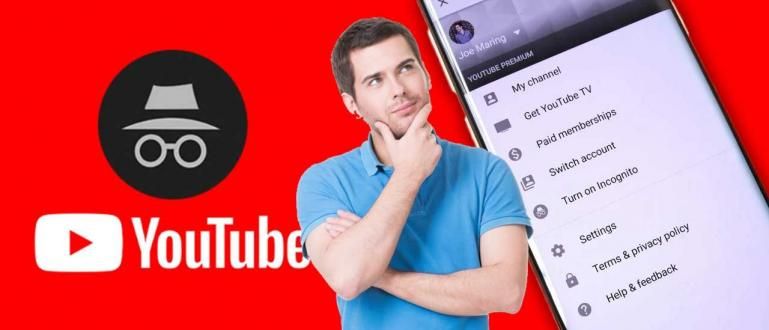ایکسل میں سیکڑوں سے ہزاروں ڈیٹا کو آسانی سے پروسیس کرنے کے بارے میں الجھن میں ہیں؟ پریشان ہونے کی ضرورت نہیں، پیوٹ ٹیبل بنانے کا طریقہ جاننے کے لیے درج ذیل مضمون کو دیکھیں
سیکڑوں سے ہزاروں ڈیٹا پر کارروائی کرنا، خاص طور پر نمبروں کی صورت میں، ایک بہت مشکل کام ہے۔ چھوٹی چھوٹی غلطیوں پر بھی آپ کو مکمل توجہ اور گہری نظر کی ضرورت ہے۔ مہلک ہو سکتا ہے، گروہ
ٹیبل پروسیسنگ سافٹ ویئر مائیکروسافٹ ایکسل اب زیادہ نفیس اور عملی ہے۔ بدقسمتی سے، ابھی بھی بہت سے ایسے ہیں جو یہ نہیں سمجھتے کہ اس میں شامل خصوصیات کو زیادہ سے زیادہ کیسے بنایا جائے۔
مائیکروسافٹ ایکسل کی بہترین اور مفید خصوصیات میں سے ایک ہے۔ پیوٹ ٹیبل. اس مضمون میں، ApkVenue کے بارے میں مکمل جائزہ لیا جائے گا۔ پیوٹ ٹیبل بنانے کا طریقہ آسانی سے ایکسل میں۔
ایکسل میں پیوٹ ٹیبل کیسے بنائیں
پیوٹ ٹیبلز مائیکروسافٹ ایکسل کی ایک خصوصیت ہے جو صارفین کو بڑے ڈیٹا سیٹس سے تیزی سے معلومات حاصل کرنے کی اجازت دیتی ہے۔ پیوٹ ٹیبلز کو گروپ بندی اور ڈیٹا کا خلاصہ کرنے سے متعلق ڈیٹا تجزیہ کرنے کے متبادل کے طور پر استعمال کیا جا سکتا ہے۔
اگر آپ کے ڈیٹا کی تعداد صرف دسیوں ہے، تو یہ محسوس نہیں ہو سکتا۔ تاہم، یہ فیچر اس وقت بہت مفید ہے جب آپ تھیسس لکھ رہے ہوں یا کسی دفتر میں کام کر رہے ہوں جس کے لیے اکثر آپ کو مختصر وقت میں بڑی مقدار میں ڈیٹا پر کارروائی کرنے کی ضرورت ہوتی ہے۔
ایکسل پیوٹ ٹیبل اور پیوٹ ٹیبل فارمولے بنانے کے بارے میں جاننا چاہتے ہیں؟ صرف مندرجہ ذیل جاکا ٹیوٹوریل پر ایک نظر ڈالیں، گینگ!
مرحلہ 1 - ٹیبل ترتیب دینا
- پیوٹ ٹیبل بنانے سے پہلے، یقیناً آپ کو پہلے بیس ٹیبل تیار کرنا چاہیے۔ آپ جو ٹیبل بناتے ہیں اس کا زیادہ سے زیادہ اچھا ہونا ضروری نہیں، اہم بات یہ ہے کہ یہ صاف ستھرا اور مکمل ہو۔
 مائیکروسافٹ کارپوریشن آفس اور بزنس ٹولز ایپس ڈاؤن لوڈ کریں۔
مائیکروسافٹ کارپوریشن آفس اور بزنس ٹولز ایپس ڈاؤن لوڈ کریں۔ - اگر آپ اس بارے میں الجھن میں ہیں کہ آپ کس قسم کی میز بنانا چاہتے ہیں، تو آپ مشق کے لیے درج ذیل جاکا ٹیبل کی مثال استعمال کر سکتے ہیں۔ ایکسل فارمولے بھی داخل کرنا نہ بھولیں تاکہ ٹیبل میں حسابات عملی بن جائیں۔

مرحلہ 2 - ایک پیوٹ ٹیبل بنانا
- آپ کی میز کے تیار ہونے کے بعد، Jaka آپ کو سکھائے گا کہ کس طرح آسانی سے پیوٹ ٹیبل بنانا ہے۔ ٹیبل بلاک آپ کو بائیں طرف کلک کرکے اور گھسیٹتے ہوئے جب تک کہ کرسر پورے ٹیبل ایریا کا احاطہ نہ کر لے۔

ربن پر کلک کریں۔ داخل کریں آپ کے اسپریڈشیٹ صفحہ کے اوپری حصے میں واقع ہے۔ اس کے بعد، کلک کریں پیوٹ ٹیبل ایک ایسا مینو لانے کے لیے جو آپ کو پیوٹ ٹیبل بنانے میں مدد کرے گا۔
ظاہر ہونے والی ونڈو میں، آپ کو کئی آپشنز ملیں گے جو مبہم نظر آتے ہیں۔ لیکن آپ کو پریشان ہونے کی ضرورت نہیں ہے کیونکہ یہ حقیقت میں اتنا پیچیدہ نہیں ہے۔
آپشن پر کلک کریں۔ ایک میز یا رینج منتخب کریں۔. اگر آپ نے پہلے اس ٹیبل کو بلاک کر دیا ہے جس کا آپ تجزیہ کرنا چاہتے ہیں، تو کالم میں ٹیبل/رینج آپ نے جو ٹیبل بنایا ہے اس کا مقام خود بخود درج ہو جائے گا۔
اگر آپ ٹیبل میں ڈیٹا کا تجزیہ کرنا چاہتے ہیں اسی ورک شیٹ میں آپ کے ٹیبل کے طور پر، اختیار کو منتخب کریں۔ موجودہ ورک شیٹ، پھر فیصلہ کریں کہ آپ پیوٹ ٹیبل کہاں رکھیں گے۔
جاکا کی تجویز، اپنے پچھلے ڈیٹا ٹیبل کے نیچے چند قطاروں میں پیوٹ ٹیبل کے مقام کا تعین کریں تاکہ آپ کے لیے ڈیٹا کو منظم کرنا آسان ہو۔ اگر آپ کو پیوٹ ٹیبل کے اختیارات کے بارے میں یقین ہے تو ٹھیک ہے پر کلک کریں۔

- پیوٹ ٹیبل کے مقام کی تصدیق کرنے کے بعد، اگر آپ کا پیوٹ ٹیبل خالی ہے تو آپ کو الجھنے کی ضرورت نہیں ہے۔ کالم کے عین مطابق ہونے کے لیے آپ صرف اسکرین کے دائیں جانب دیکھیں PivotTable فیلڈز، پھر اس کالم پر ایک ٹک لگائیں جسے آپ پیوٹ ٹیبل میں ظاہر کرنا چاہتے ہیں۔

مرحلہ 3 - پیوٹ ٹیبل میں ڈیٹا کو فلٹر کرنا
جیسا کہ جاکا نے شروع میں کہا، اگر آپ سینکڑوں سے ہزاروں تک کے ڈیٹا کا تجزیہ کرنا چاہتے ہیں تو پیوٹ ٹیبلز بہت مفید ہیں۔ نہ صرف سیلز رپورٹس کے لیے، آپ انوینٹری اور دیگر چیزوں کے لیے بھی پیوٹ ٹیبل استعمال کر سکتے ہیں۔
آپ کے لیے ڈیٹا کا تجزیہ کرنا آسان بنانے کے لیے، پھر آپ کو ڈیٹا کو فلٹر کرنا شروع کرنا ہوگا۔ ایسا کرنے کے لیے، نیچے تیر والے بٹن پر کلک کریں۔ قطار لیبلز، پھر وہ فیلڈز منتخب کریں جو آپ چاہتے ہیں۔
مثال کے طور پر، Jaka ایک مخصوص تاریخ پر اسٹیشنری کی فروخت کے ڈیٹا کا تجزیہ کرنا چاہتا ہے۔ فیلڈ میں تاریخ کے اختیار پر کلک کریں، پھر اس تاریخ پر نشان لگائیں جس کا آپ خاص طور پر تجزیہ کرنا چاہتے ہیں۔

- آپ کے ڈیٹا کو تاریخ کے لحاظ سے ترتیب دینے کے بعد، آپ کا پیوٹ ٹیبل مندرجہ ذیل تصویر کی طرح کچھ بدل جائے گا۔

- دوسری طرف، اگر آپ ڈیٹا کا تجزیہ کرنا چاہتے ہیں، مثال کے طور پر سامان کی قسم کے لحاظ سے؛ آپ صرف کلک کریں قطار لیبلز دوبارہ، پھر فیلڈ میں آئٹم کے نام کے آپشن کو منتخب کریں، پھر اپنی مطلوبہ آئٹم کی قسم پر نشان لگائیں۔

- آپ کے ڈیٹا کو آئٹم کے نام سے ترتیب دینے کے بعد، آپ کا پیوٹ ٹیبل مندرجہ ذیل تصویر کی طرح کچھ بدل جائے گا۔

فرض کریں کہ آپ جاننا چاہتے ہیں کہ کتنی پنسلیں فروخت ہوئیں اور خاص طور پر 3 اپریل 2020 کو فروخت کے نتائج، اپنی ورک شیٹ کے نیچے دائیں طرف، کالم کے بالکل نیچے دیکھیں۔ PivotTable فیلڈز.
فلٹرز کالم میں 1 خالی جگہ کے ساتھ 4 خانے ہیں۔ قطاروں کے نیچے تاریخ کے مینو پر کلک کریں، پھر ڈریگ اور ڈراپ کریں (کلک کریں اور گھسیٹیں۔) تاریخ کے کالم میں۔
اپنی مرضی کے مطابق تاریخ اور آئٹم کے نام کے اختیارات سیٹ کریں۔ Voila! آپ کا ڈیٹا اب زیادہ مخصوص اور کارروائی میں آسان ہے۔
گوگل شیٹ میں پیوٹ ٹیبل کیسے بنائیں
گوگل شیٹس یا گوگل شیٹس گوگل کی طرف سے ایک مفت سروس ہے جو آپ کو ایکسل آن لائن اور ایک ہی وقت میں اسپریڈشیٹ بنانے، ترمیم کرنے اور ان تک رسائی کی اجازت دیتی ہے۔
گوگل شیٹس آپ میں سے ان لوگوں کے لیے ایک آپشن ہو سکتا ہے جو ایک پیوٹ ٹیبل بنانا چاہتے ہیں لیکن ان کے پاس لیپ ٹاپ یا پی سی پر Microsoft Excel سافٹ ویئر نہیں ہے۔ کیسے گوگل شیٹ میں پیوٹ ٹیبل کیسے بنایا جائے۔? چلو، گروہ کو دیکھو!
مرحلہ 1 - ٹیبل ترتیب دینا
گوگل شیٹ میں پیوٹ ٹیبل بنانے کا پہلا مرحلہ آپ کی مطلوبہ میز کو ترتیب دینا ہے۔ اسے چلانے کا طریقہ ایکسل سے بالکل ملتا جلتا ہے، صرف چند ترمیمات کے ساتھ۔
سائٹ کا پتہ درج کریں۔ //www.google.com/docs/about/ براؤزر تلاش کے میدان میں۔ ٹیب پر کلک کریں۔ چادر جو صفحہ کے اوپر بائیں طرف ہے۔
مفت میں Google Sheets تک رسائی حاصل کرنے کے لیے، آپشن کو منتخب کریں۔ ذاتی. اس کے بعد، اپنے گوگل اکاؤنٹ سے لاگ ان کریں۔ منتخب کرکے ایک میز بنائیں خالی پر ایک نئی اسپریڈشیٹ شروع کریں۔.
اگر آپ گوگل شیٹس پر پیوٹ ٹیبل کی خصوصیت آزمانا چاہتے ہیں لیکن آپ کی اپنی ٹیبل نہیں ہے، تو آپ اس ٹیبل کی ایک مثال استعمال کرسکتے ہیں جسے جاکا نے بنایا ہے جیسا کہ نیچے دی گئی تصویر میں دکھایا گیا ہے:

مرحلہ 2 - ایک پیوٹ ٹیبل بنانا
ٹیبل تیار ہونے کے بعد، اب وقت آگیا ہے کہ آپ ایک پیوٹ ٹیبل، گینگ بنائیں۔ سب سے پہلے ربن پر کلک کریں۔ ڈیٹا جو آپ کی سکرین کے اوپری حصے میں ہے۔ ظاہر ہونے والے مینو میں، منتخب کریں۔ پیوٹ ٹیبل.
اگر آپ اسی اسپریڈشیٹ میں پیوٹ ٹیبل بنانا چاہتے ہیں تو منتخب کریں۔ موجودہ شیٹ. اس کے بعد، ونڈو کی شکل والے آئیکن کو منتخب کرکے وہ مقام منتخب کریں جہاں آپ پیوٹ ٹیبل رکھنا چاہتے ہیں۔
اپنے مطلوبہ کالم پر کلک کریں۔ جاکا کی تجویز، پیوٹ ٹیبل کو اس ٹیبل کے نیچے چند خانے رکھیں جو آپ نے پہلے بنایا تھا۔ ختم ہونے پر، منتخب کریں۔ ٹھیک ہے.

آپ کا پیوٹ ٹیبل ظاہر ہوگا، بس اتنا ہے کہ کوئی ڈیٹا ظاہر نہیں ہوا ہے۔ اپنی اسکرین کے دائیں طرف دیکھیں اور اسے تلاش کریں۔ PivotTable ایڈیٹر.
اپنی مرضی کے مطابق قطار، کالم اور قدر درج کریں۔ مثال کے طور پر، جاکا ہر روز کل سیلز جاننا چاہتا ہے، پھر جاکا پیوٹ ٹیبل ایڈیٹر کو اس طرح سیٹ کرتا ہے:

- پیوٹ ٹیبل ایڈیٹر سیٹ کرنے کے بعد، پھر آپ کی اسپریڈشیٹ میں اس طرح کا ایک ٹیبل ظاہر ہوگا، گینگ۔

یہ جاکا کا مضمون ہے کہ کس طرح آسانی سے ایکسل اور گوگل شیٹس میں پیوٹ ٹیبل بنایا جائے۔ امید ہے کہ یہ مضمون آپ کے کام اور اسائنمنٹس میں آپ کی مدد کر سکتا ہے، ٹھیک ہے!
جاکا کے دوسرے دلچسپ مضامین میں دوبارہ ملتے ہیں۔ دستیاب کالم میں تبصرہ کی صورت میں تبصرہ کرنا نہ بھولیں۔
کے بارے میں مضامین بھی پڑھیں ٹیک سے باہر یا سے دوسرے دلچسپ مضامین پرمیشورا پدمنابا