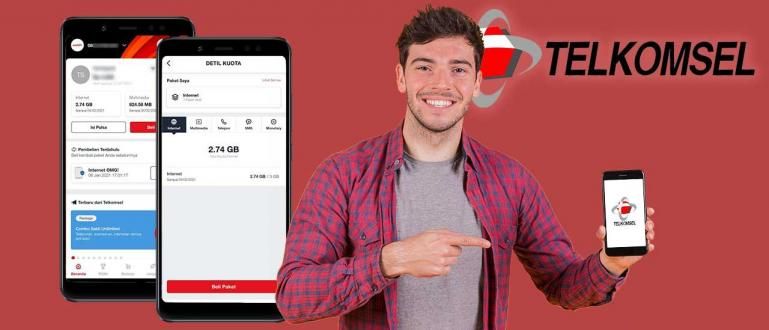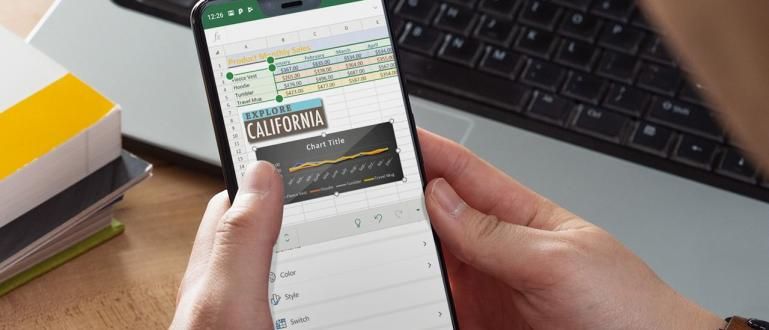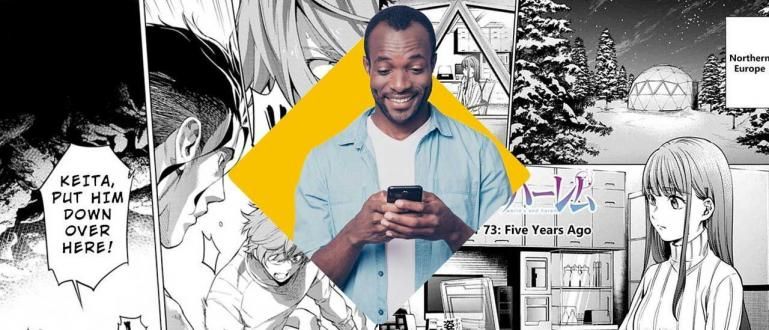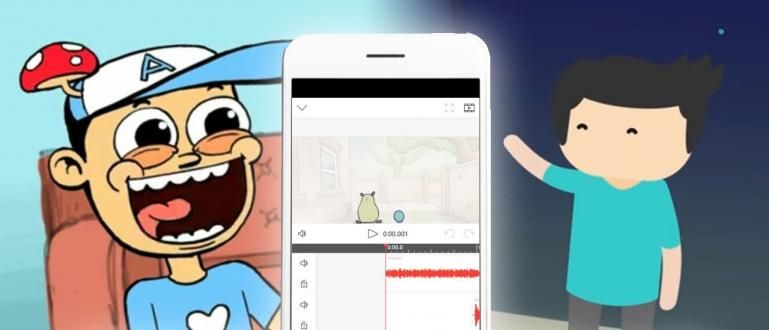کمپیوٹرز کے درمیان فولڈرز کا اشتراک کرنے کا طریقہ جاننا چاہتے ہیں؟ جاکا کے پاس ونڈوز 7 اور ونڈوز 10 فولڈرز کا اشتراک کرنے کے لیے انتہائی عملی اقدامات ہیں، جن کے کام کرنے کی ضمانت ہے۔
ڈیٹا کا اشتراک سب سے اہم ضرورتوں میں سے ایک بن گیا ہے، خاص طور پر کام کی دنیا میں۔
نہ صرف چھوٹی دستاویز فائلوں کا اشتراک کرنا، بعض اوقات جو فائلیں شیئر کی جاتی ہیں ان کا سائز کئی گیگا بائٹس تک ہوتا ہے۔
لہذا، مقامی نیٹ ورک پر فولڈرز کو کس طرح بانٹنا ہے ان چالوں میں سے ایک ہے جو آپ کو اپنے ماحول میں معلومات کے بہاؤ کے عمل کو آسان بنانے کے لیے عبور کرنے کی ضرورت ہے۔
فولڈرز شیئر کرنے کا سب سے عملی طریقہ
نیٹ ورک پر کمپیوٹرز کے درمیان فولڈرز کا اشتراک کرنے کا طریقہ ان فائلوں کو ہارڈ ویئر جیسے فلیش ڈرائیوز یا پورٹیبل HDDs کا استعمال کرتے ہوئے شیئر کرنے سے کہیں زیادہ عملی ہوگا۔
ApkVenue جو طریقہ اس بار شیئر کرے گا وہ نہ صرف اس ڈیٹا کو پھیلانے کے عمل کو تیز کر رہا ہے جو آپ کر رہے ہیں، بلکہ لوگوں کے لیے ان فائلوں تک رسائی کو بھی آسان بنا رہا ہے جو شیئر کی جائیں گی۔
نیٹ ورک پر ونڈوز 7 اور 10 فولڈرز کو خود بخود شیئر کرنے کے بارے میں جاننا چاہتے ہیں؟ مزید معلومات یہ ہیں۔
ونڈوز 7 میں فولڈرز کا اشتراک کیسے کریں۔
اگرچہ اس وقت مائیکروسافٹ کی طرف سے جاری کردہ تازہ ترین OS ورژن نہیں ہے، لیکن ونڈوز 7 اب بھی بہت زیادہ استعمال ہوتا ہے کیونکہ ڈیفالٹ سسٹم ونڈوز 10 سے ہلکا ہے۔
لہذا، ApkVenue اس بات پر بھی بات کرے گا کہ آپ کے لیے ونڈوز 7 فولڈرز کو کیسے شیئر کیا جائے، نہ صرف ونڈوز 10 میں فولڈرز کو کیسے شیئر کیا جائے۔
اپنے کمپیوٹر نیٹ ورک پر مطلوبہ فولڈر کا اشتراک کرنے کے قابل ہونے کے لیے یہاں کچھ اقدامات ہیں جن پر عمل کرنا ضروری ہے۔
- مرحلہ نمبر 1 - مینو درج کریں۔ کنٹرول پینل بٹن کے ذریعے شروع کریں۔ اور منتخب کریں کنٹرول پینل.

- مرحلہ 2 - مینو کے بعد کنٹرول پینل کھولیں، مینو کو منتخب کریں۔ نیٹ ورک اور انٹرنیٹ، پھر منتخب کریں۔ نیٹ ورک اور شیئرنگ سینٹر.

- مرحلہ 3 - نیٹ ورک اور شیئرنگ سینٹر مینو پر منتخب کریں۔ اعلی درجے کی اشتراک کی ترتیبات کو تبدیل کریں۔.

- مرحلہ 4 - کھلنے والی نئی ونڈو میں آپشن کو چیک کرنا یقینی بنائیں نیٹ ورک ڈسکوری کو آن کریں۔, فائل اور پرنٹر شیئرنگ کو آن کریں۔، اور بھی شیئرنگ کو آن کریں۔ مینو کے تحت عوامی فولڈر کا اشتراک.

- مرحلہ 5 - زمرہ میں اوپر کے تمام اختیارات کو چیک کریں۔ گھر یا کام اور زمروں میں بھی عوامی (موجودہ پروفائل).

مرحلہ 6 - مینو پر سیٹ کرنے کے بعد کنٹرول پینل ہو گیا، اس فولڈر میں جائیں جسے آپ نیٹ ورک پر شیئر کرنا چاہتے ہیں۔
مرحلہ 7 - جس فولڈر کو آپ شیئر کرنا چاہتے ہیں اس پر دائیں کلک کریں، اس کے ساتھ شیئر کو منتخب کریں، پھر منتخب کریں۔ مخصوص لوگ.

- مرحلہ 8 - نئی ونڈو کھلنے کے بعد، ہر کسی کو اس شخص کی پسند میں شامل کریں جسے آپ شامل کرنا چاہتے ہیں۔

- مرحلہ 9 --.تبدیل n اجازت کی سطح ہر کسی کے پڑھنے/لکھنے کے لیے، پھر شیئر بٹن پر کلک کریں۔

اس طرح آپ جس فولڈر کو شیئر کرنا چاہتے ہیں وہ اب آپ کے مطلوبہ نیٹ ورک پر قابل رسائی ہے۔
وائی فائی کے ساتھ فولڈرز کو شیئر کرنے کے اس طریقے سے شیئر کردہ ڈیٹا تک رسائی کے وقت انٹرنیٹ کوٹہ کی ضرورت نہیں ہوتی ہے۔
ونڈوز 10 میں فولڈرز کا اشتراک کیسے کریں۔
ونڈوز 10 کے صارفین کے لیے، آپ انٹرنیٹ کوٹہ کے بغیر LAN یا Wifi نیٹ ورکس کے ذریعے بھی ڈیٹا شیئر کر سکتے ہیں۔
ونڈوز 10 فولڈرز کو شیئر کرنے کا طریقہ دراصل ونڈوز 7 کی طرح ہی ہے، دونوں کے درمیان صرف معمولی فرق ہے۔
مقامی نیٹ ورک پر آپ جس فولڈر کا اشتراک کرنا چاہتے ہیں اس کا اشتراک کرنے کے قابل ہونے کے لیے آپ کو کچھ اقدامات کرنا ہوں گے۔
- مرحلہ نمبر 1 - جس فولڈر کو شیئر کرنا ہے اس پر دائیں کلک کریں اور منتخب کریں۔ پراپرٹیز.

- مرحلہ 2 - ایک نئی ونڈو کھلنے کے بعد مینو کو منتخب کریں۔ بانٹیں جو سب سے اوپر ہے.

- مرحلہ 3 - مینو کو منتخب کریں۔ نیٹ ورک اور شیئرنگ سینٹر اگلی آپشن ونڈو کھولنے کے لیے نیچے واقع ہے۔

- مرحلہ 4 - ایک نئی ونڈو کھلنے کے بعد، ایک زمرہ منتخب کریں۔ مہمان یا عوام اور آپشنز کو آن کریں۔ نیٹ ورک ڈسکوری کو آن کریں۔ اور اختیارات بھی فائل اور پرنٹر شیئرنگ کو آن کریں۔.

- مرحلہ 5 - ایک زمرہ منتخب کریں۔ تمام نیٹ ورکس اور آپشنز کو آن کریں۔ شیئرنگ کو آن کریں۔ اور پاس ورڈ پروٹیکٹڈ شیئرنگ کو آف کریں۔، اور منتخب کریں۔ تبدیلیاں محفوظ کرو.

- مرحلہ 6 - مینو پر واپس جائیں۔ فولڈر کی خصوصیات اور منتخب کریں بانٹیں.

- مرحلہ 7 - کھلنے والی نئی ونڈو میں شامل کریں۔ ہر کوئی ان لوگوں کے زمرے میں جو آپ جس فولڈر کو شیئر کرنا چاہتے ہیں اس تک رسائی حاصل کر سکتے ہیں اور اسے تبدیل کر سکتے ہیں۔ اجازت کی سطحیہ ہو جاتا ہے پڑھ لکھ.

- مرحلہ 8 - منتخب کریں۔ بانٹیں اس بار ونڈوز 10 فولڈرز کا اشتراک کرنے کا طریقہ ختم کرنے کے لیے۔
ApkVenue کے اشتراک کردہ اقدامات کی ترتیب کے ساتھ، آپ جس ڈیٹا کا اشتراک کرنا چاہتے ہیں وہ ان لوگوں کے لیے زیادہ قابل رسائی ہو جاتا ہے جو آپ کے مقامی نیٹ ورک سے جڑے ہوئے ہیں۔
کمپیوٹرز کے درمیان فولڈرز کا اشتراک کرنے کا یہ طریقہ آپ کے کام کی پیداواری صلاحیت میں بھی اضافہ کرے گا کیونکہ ڈیٹا کی تقسیم کا عمل بہت تیز اور زیادہ عملی ہوگا۔
اس طرح فولڈرز کو شیئر کرنے کا طریقہ ہے جو آپ ونڈوز 7 اور ونڈوز 10 دونوں میں کرسکتے ہیں۔ اس طرح آپ کے دفتر میں کاموں اور اس طرح کی تقسیم تیز تر ہوگی۔
یہ مائیکروسافٹ ڈیفالٹ فیچر صارفین کو زیادہ تیزی اور عملی طور پر ڈیٹا شیئر کرنے میں سہولت فراہم کرنے کے لیے ڈیزائن کیا گیا ہے۔
امید ہے کہ جاکا نے جو معلومات اس بار شیئر کی ہیں وہ آپ سب کے لیے کارآمد ہوں گی، اور اگلے مضامین میں دوبارہ ملیں گے۔
کے بارے میں مضامین بھی پڑھیں ٹیک ہیک یا سے دوسرے دلچسپ مضامین Restu Wibowo.