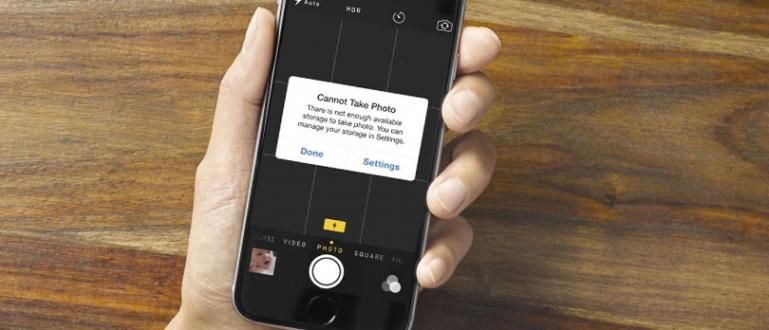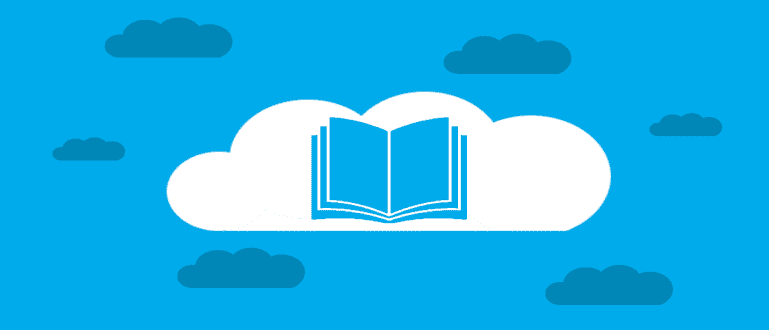اگر آپ کا ماؤس کام کرتے ہوئے یا صرف گیم کھیلتے ہوئے مر جائے تو یقیناً آپ مایوسی محسوس کرتے ہیں۔ ونڈوز 10 پر کام نہ کرنے والے ماؤس کو ٹھیک کرنے کے لیے ApkVenue سے حل دیکھیں۔
آپ PUBG کھیل رہے ہیں، پھر آپ کو ایک دشمن نظر آیا جو ہے۔ لوٹ اکیلے آپ کی جبلتیں آپ کو ایک غیر محتاط دشمن پر نشانہ بنانے اور گولی مارنے کا ارادہ کرتی ہیں۔
تاہم، دشمنوں کو گولی مارتے وقت، اچانک آپ کا ماؤس کام نہیں کرتا ہے۔ دشمن آپ کی جگہ جانتا ہے، پھر آپ پر گولی چلاتا ہے جو ہل نہیں سکتا۔ ناکام چکن ڈنر، گینگ۔
یہ واقعی پریشان کن ہونا چاہیے، ٹھیک ہے، اگر ماؤس کام نہیں کرتا ہے جب آپ گیم کھیل رہے ہوں یا کام کر رہے ہوں۔ ٹھیک ہے، جاکا آپ کے بارے میں ایک حل دینا چاہتا ہے۔ ماؤس کے کام نہ کرنے کا حل ونڈوز 10۔
متجسس؟ ذرا اگلے مضمون میں جاکا کی وضاحت پر ایک نظر ڈالیں۔
ونڈوز 10 پر ماؤس کے کام نہ کرنے کا حل
آپ کے ماؤس کے ٹوٹنے کی مختلف وجوہات ہیں۔ بعض اوقات جو مسئلہ ہوتا ہے وہ آپ کے ہارڈویئر عرف ماؤس، گینگ میں ہوتا ہے۔ ڈھیلی کیبلز جیسی سادہ چیزیں اکثر صارفین بھول جاتے ہیں۔
اس بات کو یقینی بنانے کے لیے کہ آپ کے ماؤس کو کوئی بڑا مسئلہ نہیں ہے، آپ کیبل کو منقطع کرنے کی کوشش کر سکتے ہیں یا وائرلیس اڈاپٹر، پھر اسے دوبارہ انسٹال کریں۔
اگر یہ آپ کے ماؤس کے ساتھ شاذ و نادر ہی ہوتا ہے، تو آپ کوشش کر سکتے ہیں۔ کیبل کو ہٹائیں اور دوبارہ جوڑیں یا وائرلیس اڈاپٹر، پھر دوبارہ شروع کریں آپ کا آلہ، گروہ۔
اگر آپ نے یہ سب کچھ کر لیا ہے لیکن آپ کا ماؤس اب بھی کام نہیں کر رہا ہے، تو 2 امکانات ہیں۔ آپ کا ماؤس واقعی خراب ہوگیا ہے یا آپ کے کمپیوٹر میں کوئی مسئلہ ہے۔
اگر آپ کو یقین ہے کہ آپ کا ماؤس خراب نہیں ہوا ہے، تو آپ Windows 10 پر ماؤس کو ٹھیک کرنے کے طریقہ پر عمل کر سکتے ہیں جس کی ApkVenue ذیل میں وضاحت کرے گا۔
1. غیر مطابقت پذیر ماؤس ڈرائیور
غیر مطابقت پذیر ڈرائیور سب سے عام مسئلہ ہیں جو آپ کے ساتھ ہوسکتا ہے۔ ونڈوز 10 تمام ڈرائیوروں کو خود بخود اپ ڈیٹ کرنے کی صلاحیت رکھتا ہے۔
تاہم، Windows 10 کو ہمیشہ آپ کے ماؤس کے لیے صحیح ڈرائیور نہیں ملتے ہیں۔ اپنے ماؤس ڈرائیور کو اپ ڈیٹ کرنے کا طریقہ یہاں ہے۔
کلک کریں۔ شروع کریں۔ اسکرین کے نیچے بائیں کونے میں، پھر ٹائپ کریں۔ آلہ منتظم اور مینو کھولیں.
مینو کے آگے تیر والے بٹن پر کلک کریں۔ چوہے اور دیگر اشارے کرنے والے آلات. آپ کے ماؤس کا نام ظاہر ہوگا۔

اپنے ماؤس کے نام پر دائیں کلک کریں، پھر مینو کو منتخب کریں۔ ڈرائیور اپڈیٹس.
منتخب کریں اپ ڈیٹ شدہ ڈرائیور سافٹ ویئر کے لیے خود بخود تلاش کریں۔ تازہ ترین ماؤس ڈرائیور کو خود بخود تلاش کرنے کے لیے۔

- اگر آپ نے ماؤس ڈرائیور کو دستی طور پر ڈاؤن لوڈ کیا ہے، تو آپ اختیار کا انتخاب کر سکتے ہیں۔ ڈرائیور سافٹ ویئر کے لیے میرے کمپیوٹر کو براؤز کریں۔ پھر ڈرائیور کو منتخب کریں.

اگر یہ اب بھی کام نہیں کرتا ہے۔، آپ مینو کو کھول کر اپنے ماؤس ڈرائیور کو ان انسٹال بھی کر سکتے ہیں۔ آلہ منتظم، پھر کلک کریں۔ چوہے اور دیگر اشارے کرنے والے آلات.
اپنے ماؤس کے نام پر دائیں کلک کریں، پھر منتخب کریں۔ ان انسٹال کریں۔ اور ونڈوز کی ہدایات پر عمل کریں۔
ڈرائیور کو دوبارہ انسٹال کریں۔ 2 طریقوں سے جو جاکا نے اوپر بیان کیا ہے، پھر دوبارہ شروع کریں آپ کا پی سی۔
2. ماؤس حرکت نہیں کرتا اور کرسر غائب ہو جاتا ہے۔
یہ بھی ایک عام مسئلہ ہے جو اکثر ونڈوز 10 میں ماؤس کے ساتھ ہوتا ہے۔ عام طور پر اس کی بنیادی وجہ ڈیفالٹ ونڈوز 10 ایپلی کیشن ہوتی ہے۔ ریئلٹیک ایچ ڈی آڈیو مینیجر.
آپ مندرجہ ذیل طریقے سے Realtek HD آڈیو مینیجر کو آف کرنے کی کوشش کر سکتے ہیں۔
کھلا ٹاسک مینیجر پھر ٹیب کو منتخب کریں۔ شروع.
Realtek HD آڈیو مینیجر پر دائیں کلک کریں پھر منتخب کریں۔ غیر فعال کریں۔.

3. وہ ماؤس جو وقفہ اور استعمال ہونے پر آوازیں۔
اس حل کی تقریباً وہی وجہ ہے جو پہلے مسئلہ ہے، جو آپ کے ماؤس ڈرائیور سے متعلق ہے۔
اگر ماؤس استعمال کرتے وقت آپ کا ماؤس پیچھے رہ جاتا ہے اور کمپیوٹر پر عجیب آوازیں نکالتا ہے، تو آپ کو یہ حل ApkVenue سے پڑھنا ہوگا۔ آگے بڑھو، گروہ!
ڈاؤن لوڈ کریں مائیکروسافٹ XINPUT ہم آہنگ HID ڈیوائس ڈرائیور گوگل پر، پھر نکالنا جس مقام پر آپ چاہتے ہیں۔
کھلا آلہ منتظم پھر تلاش کریں ہیومن انٹرفیس ڈیوائسز. ڈراپ ڈاؤن مینو لانے کے لیے ہیومن انٹرفیس ڈیوائس کے آگے تیر والے بٹن پر کلک کریں۔

تلاش کا مینو HID کے مطابق وینڈر کی وضاحت کردہ ڈیوائس، پھر دائیں کلک کریں اور منتخب کریں۔ ڈرائیور اپڈیٹس.
پھر، آپشن کو منتخب کریں۔ ڈرائیور سافٹ ویئر کے لیے میرے کمپیوٹر کو براؤز کریں۔ تاکہ آپ کا کمپیوٹر مطلوبہ ڈرائیور تلاش کرے۔
اس کے بعد، آپ اختیار کو منتخب کریں مجھے اپنے کمپیوٹر پر ڈیوائس ڈرائیورز کی فہرست میں سے انتخاب کرنے دیں۔ فائلوں کو منتخب کرنے کے لیے۔

اگلی اسکرین پر، منتخب کریں۔ ڈسک ہے۔ ہم چاہتے ہیں فائل کو منتخب کرنے کے لئے.
پھر، کلک کریں براؤز کریں۔ فائلوں کو تلاش کرنے کے لیے xinputhid جسے ہم نے ٹیوٹوریل کے شروع میں نکالا تھا۔

- ڈرائیور سلیکشن مینو پر واپس جائیں، آپ دیکھیں گے۔ XINPUT جو تنصیب کے لیے منتخب کیا جا سکتا ہے۔ انسٹال کریں۔ ڈرائیور پھر دوبارہ شروع کریں آپ کا پی سی۔

4. ٹچ پیڈ جواب نہیں دے رہا ہے۔
ونڈوز 10 انسٹال ہونے والے لیپ ٹاپ میں بعض اوقات پریشانی ہوتی ہے۔ ٹچ پیڈ جو ٹائپ کرتے وقت کام نہیں کرتا۔
یہ مسئلہ آپس میں تصادم کی وجہ سے ہوتا ہے۔ Synaptics ٹچ پیڈ ڈرائیور اور ونڈوز 10 ڈرائیور ٹچ پیڈ۔
اسے ٹھیک کرنے کا طریقہ یہاں ہے۔
سب سے پہلے، آپ کلک کر سکتے ہیں اسٹارٹ مینو پھر ٹائپ کریں ماؤس.
تلاش کے نتائج ظاہر ہوں گے، پھر منتخب کریں۔ اپنے ماؤس کی ترتیبات کو تبدیل کریں۔.
مینو پر ماؤس اور ٹچ پیڈ، ایک انتخاب ہے اضافی ماؤس کے اختیارات.
ٹیب کو منتخب کریں۔ کلک پیڈ، پھر منتخب کریں۔ ترتیبات. ایک نیا ٹیب ظاہر ہوگا، پھر منتخب کریں۔ اعلی درجے کی.
پوائنٹر کو بار پر منتقل کریں۔ فلٹر ایکٹیویشن کا وقت اور منتخب کریں 0 سیکنڈز. کلک کریں۔ ٹھیک ہے.

یہ ایک ایسے ماؤس کو ٹھیک کرنے کے حل کے بارے میں جاکا کا مضمون ہے جو Windows 10 پر کام نہیں کرتا ہے۔ امید ہے کہ یہ مضمون آپ لوگوں کی مدد کر سکتا ہے۔
اگلے جاکا مضمون میں ملتے ہیں!
کے بارے میں مضامین بھی پڑھیں ٹیک ہیک یا سے دوسرے دلچسپ مضامین پرمیشورا پدمنابا