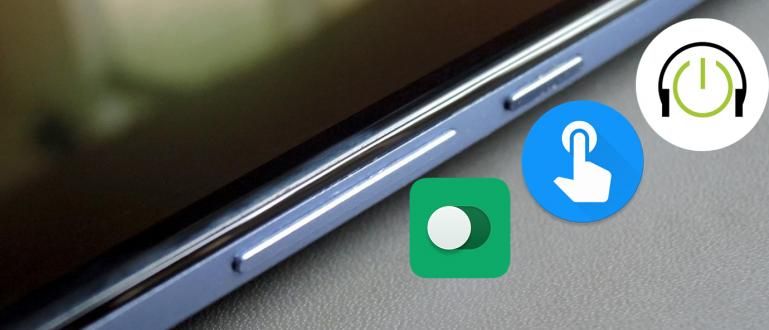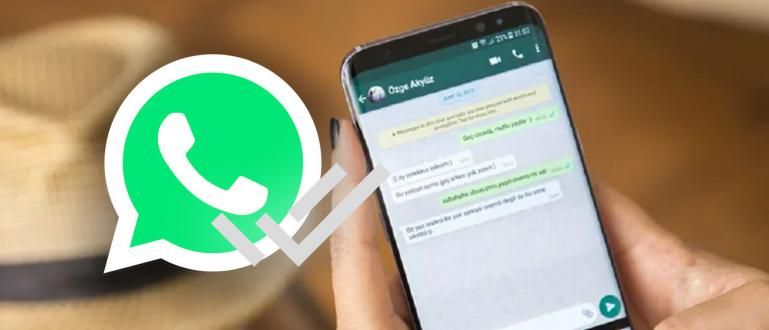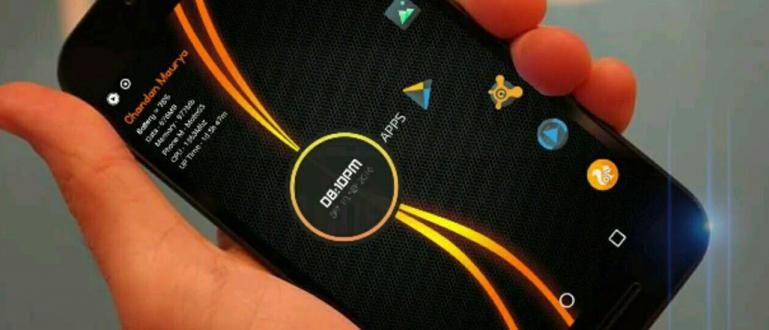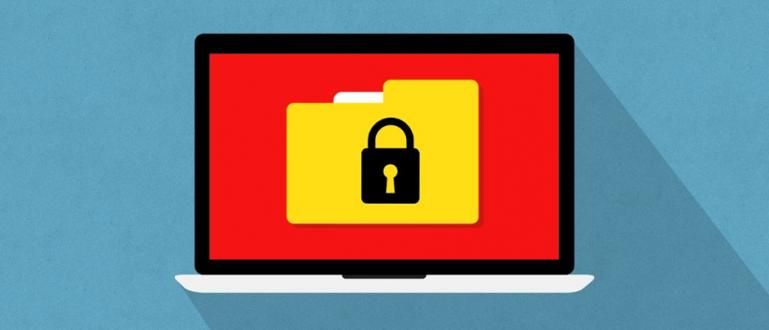کیا آپ نے کبھی کرپٹ فلیش ڈرائیو محسوس کی ہے؟ تو آپ کیا کریں گے؟ کھوئے ہوئے ڈیٹا کو بازیافت کرنے کے لئے اس مضمون میں طریقے استعمال کریں۔
اس وقت لیپ ٹاپ اور پی سی کی ضرورت بڑھ رہی ہے۔ کچھ اس کا استعمال کالج کے اسائنمنٹس، کام کی اسائنمنٹس، گیم کھیلنے، یا بس کرنے کے لیے کرتے ہیں۔ براؤزنگ بس
درحقیقت، چند لوگ نہیں جو وقت کی ضرورت پڑنے کی صورت میں جہاں بھی جاتے ہیں ہمیشہ لیپ ٹاپ لے جاتے ہیں۔
لیپ ٹاپ یا پی سی کے استعمال کا گہرا تعلق ہے۔ فلیش ڈرائیو. جی ہاں، فلیش کو ڈیٹا ٹرانسفر کے طور پر استعمال کرنا بہت ضروری ہے۔ خاص طور پر، اگر ڈیٹا کافی بڑا ہے۔
پھر، اگر آپ غیر یقینی صورتحال میں ہیں تو یہ پتہ چلتا ہے۔ آپ کی فلیش ڈرائیو خراب ہے۔، آپ کیا کریں گے؟
فلیش ڈسک پر مستقل طور پر حذف شدہ ڈیٹا کو کیسے بحال کریں۔

فلیش پر ضائع ہونے والی فائلیں یا ڈیٹا یقینی طور پر بازیافت یا بحال کیا جا سکتا ہے۔ آپ اپنے ڈیٹا اور فائلوں کو بحال کرنے کے لیے دو طریقے کر سکتے ہیں جو وائرس یا میلویئر کی وجہ سے غلطی سے حذف یا فارمیٹ ہو گئے تھے۔
ذیل کے دو طریقے تھرڈ پارٹی ایپلیکیشنز یا سافٹ ویئر استعمال کرتے ہیں۔ فوری طور پر، یہاں کیسے ہے:
EaseUS ڈیٹا ریکوری سافٹ ویئر استعمال کریں۔
EaseUS ڈیٹا ریکوری میں سے ایک ہے سافٹ ویئر ایک طاقتور ٹول جو کرپٹ فلیش ڈرائیو پر کھوئے ہوئے ڈیٹا کو بحال کر سکتا ہے۔
نہ صرف فلیش، تمام قسم کے اسٹوریج ماڈل جیسے SSD کارڈ، ایس ڈی کارڈ، سی ایف کارڈ، بیرونی ہارڈ ڈرائیوز وغیرہ اس ایک سافٹ ویئر کے ذریعے بازیافت کی جاسکتی ہیں۔
نہ صرف کرپٹ، EaseUS ڈیٹا ریکوری بھی کر سکتے ہیں فارمیٹنگ اور ڈیلیٹ کرنے کی وجہ سے ضائع شدہ ڈیٹا کو بحال کریں۔. کیسے؟
مرحلہ 1 - EaseUS ڈیٹا ریکوری ڈاؤن لوڈ اور انسٹال کریں۔
آپ پہلے ڈاؤن لوڈ کریں۔ EaseUS ڈیٹا ریکوری وزرڈ. آپ واقعی اس فائل کو مفت میں ڈاؤن لوڈ اور استعمال کر سکتے ہیں۔
پھر، کامیابی سے ڈاؤن لوڈ اور انسٹال کرنے کے بعد، کھولیں۔ سافٹ ویئر دی

مرحلہ 2 - فلیش ڈسک کی جگہ کا انتخاب کریں۔
- منتخب کریں ڈرائیو آپ کی کرپٹ فلیش ڈرائیو کے مقام کے مطابق۔ کیونکہ فلیش ہے۔ بیرونی آلات اس کے بعد آپ فوری طور پر صرف بیرونی آلات کو چیک کریں۔ جب آپ اسے ڈھونڈیں تو اپنی فلیش ڈرائیو کے مقام پر ڈبل کلک کریں۔

- بعد میں، EaseUS ڈیٹا ریکوری حذف شدہ ڈیٹا کے لیے خود کو اسکین کرے گی۔

مرحلہ 3 - وہ فائلیں منتخب کریں جنہیں آپ بازیافت کرنا چاہتے ہیں۔
- اس کے بعد، مختلف فائلیں ظاہر ہوں گی۔ اب، ان فائلوں کو منتخب کریں جنہیں آپ بازیافت کرنا چاہتے ہیں، ایک ٹک لگائیں، اور کلک کریں۔ بازیافت کریں۔.

مرحلہ 4 - بازیافت شروع کریں۔
- کلک کریں۔ بازیافت کریں۔ ریکوری شروع کرنے یا اپنی کھوئی ہوئی فائلوں اور ڈیٹا کو بحال کرنے کے لیے۔'

- پھر مقام منتخب کریں ڈیٹا کو بحال کرنے کے لیے اور ٹھیک ہے پر کلک کریں۔

- اگلا، کلک کریں محفوظ کریں۔.

- پر اپنی فلیش ڈرائیو کھولیں۔ ونڈوز ایکسپلورر پھر فولڈر پر کلک کریں بازیافت شدہ ڈیٹا بحالی کی تاریخ کے ساتھ جیسا کہ ذیل میں دکھایا گیا ہے۔

- آپ کی ڈرائیو کا نام ظاہر ہوگا پھر اس فولڈر پر دوبارہ کلک کریں جس کا نام آپ کی فلیش ڈرائیو کے نام کی طرح ہے۔
- ٹھیک ہے، اب یہ ہو گیا، آپ کی فائل محفوظ ہو گئی ہے، ڈی ایچ۔

Recuva سافٹ ویئر استعمال کریں۔
EaseUS ڈیٹا ریکوری کے علاوہ، آپ Recuva سافٹ ویئر بھی استعمال کر سکتے ہیں۔ فوری طور پر، یہاں کیسے ہے.
مرحلہ 1 - اپنے پی سی پر ریکووا سافٹ ویئر کھولیں۔
- اپنی فلیش ڈرائیو کو پہلے پلگ ان کریں جب تک کہ یہ آپ کے کمپیوٹر پر نہ پڑھ جائے۔ پھر Recuva سافٹ ویئر کھولیں۔
مرحلہ 2 - بحال کرنے کے لیے گم شدہ فائل کی قسم منتخب کریں۔
- بہت سی فائلیں ہوں گی، سلیکٹ کریں۔ تمام فائلیں پھر کلک کریں اگلے. لیکن، اگر آپ نہیں چاہتے ہیں کہ تمام فائلیں بحال ہوں، تو آپ انتخاب کر سکتے ہیں۔

اگر آپ صرف تصویر چاہتے ہیں تو صرف کلک کریں۔ تصویریں، اگر آپ کے گانے کی فائل کلک کرتی ہے۔ موسیقی، آپ کی دستاویز فائل پر کلک کریں۔ دستاویزات، ویڈیو یا فلم پر کلک کریں۔ ویڈیوز.rar یا .zip فائلوں پر کلک کریں۔ کمپریسڈ، اور اگر ای میل پر کلک کریں۔ ای میلز. اگلا پر کلک کریں۔
مرحلہ 3 - ڈرائیو کا مقام منتخب کریں۔
- انتخاب پر فائل کا مقام منتخب کریں ایک مخصوص مقام پر پھر کلک کریں براؤز کریں۔، اور اپنی USB فلیش ڈرائیو کو منتخب کریں۔ پھر اگلا پر کلک کریں۔

مرحلہ 4 - گمشدہ Pendrive فائلوں کی بازیافت شروع کریں۔
- اس کے بعد ریکووا سے ایک ڈسپلے اس طرح ظاہر ہوگا اور آپ کلک کریں۔ شروع کریں۔.

- بعد میں، بہت سی فائلیں جو پہلے گم ہو گئی تھیں یا حادثاتی طور پر حذف/فارمیٹ ہو جائیں گی ظاہر ہوں گی۔ آپ فائل کو منتخب کریں اور آپ ٹک کریں۔ کلک کریں۔ بازیافت کریں۔

یاد رکھنا! فائل نام کے بائیں جانب سبز، پیلا اور سرخ رنگ ہیں۔ سبز: فائلوں کو دوبارہ بحال کیا جا سکتا ہے۔ پیلا: فائل کو بحال کیا جاسکتا ہے، لیکن اس بات کا امکان ہے کہ فائل خراب ہے۔ سرخ: فائل کو مزید بحال نہیں کیا جا سکتا۔ اتفاق سے، جاکا کی فلیش ڈرائیو پر فائل سبز ہے۔
- وہ مقام منتخب کریں جہاں آپ فائل کو بحال کرنا چاہتے ہیں پھر کلک کریں۔ ٹھیک ہے اور جی ہاں.

- فائل کامیابی کے ساتھ بحال ہو گئی!

- اس بات کو یقینی بنانے کے لیے دوبارہ وہ مقام کھولیں جہاں آپ اپنی کھوئی ہوئی فائلوں کو پہلے بحال کریں۔

ریکارڈ کے لیے، جاکا نے جو تجربات کیے، ان فائلوں کو بحال کیا جا سکتا تھا وہ فائلیں تھیں جو 1-7 دنوں کے لیے ڈیلیٹ ہو چکی تھیں۔ ApkVenue نے ان فائلوں کو بحال کرنے کی کوشش نہیں کی جو ایک ہفتے سے زیادہ عرصے سے ڈیلیٹ ہو چکی ہیں۔
کرپٹ فلیش ڈرائیو پر کھوئے ہوئے ڈیٹا کو بحال کرنے کا طریقہ یہ ہے۔ اگر آپ کے پاس کوئی بہتر طریقہ ہے تو تبصرے کے کالم میں اپنی رائے اور تجربہ لکھیں، ٹھیک ہے؟
اگر گم شدہ فائل آپ کے اینڈرائیڈ فون پر ہے، تو جاکا کے پاس اینڈرائیڈ پر ڈیلیٹ شدہ فائلوں کو بحال کرنے کے بارے میں ایک مضمون بھی ہے۔
کے بارے میں مضامین بھی پڑھیں فلیش ڈسک یا سے دوسرے دلچسپ مضامین اندینی انیسہ.