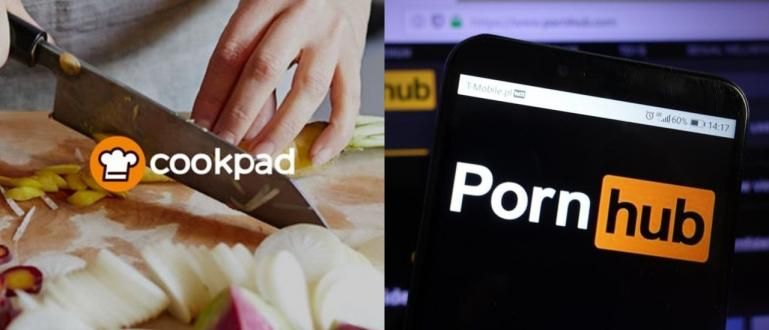جاننا چاہتے ہیں کہ گیمز کو ریکارڈ کرنے کے لیے OBS کیسے ترتیب دیا جائے؟ یہاں، جاکا آپ کو بتائے گا کہ ڈرائنگ گائیڈز کے ساتھ مکمل ہونے والے گیمز کو ریکارڈ کرنے کے لیے OBS اسٹوڈیو کا استعمال کیسے کریں۔
اگر آپ ویڈیو گیمز کے مداح ہیں تو یقیناً آپ YouTuber گیمنگ کے ناموں سے واقف ہیں، جیسے PewDiePie, ریڈ بریڈ، اور دوسرے.
یا ہوسکتا ہے کہ آپ مزاحیہ YouTuber گیمنگ سے زیادہ واقف ہوں، جیسے ملیحہ یا erpan1140?
ٹھیک ہے، یہ YouTubers گیمنگ کے لیے صرف ایک لیپ ٹاپ نہیں ہے جو تازہ ترین اور مقبول گیمز، جیسے PUBG، کال آف ڈیوٹی، یا اوور واچ کھیل سکتا ہے۔
آپ کو یہ بھی معلوم ہونا چاہئے کہ کیسے ترتیبات اور اس کے لیے OBS اسٹوڈیو کا استعمال کیسے کریں۔ ریکارڈ کھیل تاکہ نتائج آپ کے YouTube ویڈیو مواد، گروہ کے لیے زیادہ سے زیادہ ہوں۔
OBS اسٹوڈیو ایپلی کیشن کیا ہے؟
آپ میں سے ان لوگوں کے لیے جو نہیں جانتے، او بی ایس اسٹوڈیو سے مراد براڈکاسٹر سافٹ ویئر اسٹوڈیو کھولیں۔.
OBS ایپلیکیشن سب سے زیادہ استعمال ہونے والا پروگرام ہے۔ مواد بنانے والا اور لائیو اسٹریمر گیمنگ ریکارڈ کرنے کے لئے گیم پلے ویڈیو گیمز جو وہ کھیلتے ہیں۔
 تصویر کا ماخذ: noobhat.com (OBS اسٹوڈیو کو استعمال کرنے کا طریقہ کافی آسان ہے، جب تک کہ آپ اس میں موجود مینو کے افعال کو جانتے ہوں۔)
تصویر کا ماخذ: noobhat.com (OBS اسٹوڈیو کو استعمال کرنے کا طریقہ کافی آسان ہے، جب تک کہ آپ اس میں موجود مینو کے افعال کو جانتے ہوں۔) OBS اسٹوڈیو میں ایسی خصوصیات ہیں جو کافی مکمل اور متنوع ہیں۔ لیکن بدقسمتی سے، آپ میں سے ان لوگوں کے لیے جو ابھی بھی ابتدائی ہیں، OBS کے آپریشن کو خصوصی ہینڈلنگ کی ضرورت ہے۔
لیکن ایک بار جب آپ اس کی عادت ڈالیں تو یہ آسان ہونا چاہئے کیونکہ یوزر انٹرفیس OBS اسٹوڈیو جو پیش کرتا ہے وہ دراصل آپ کے لیے سمجھنا آسان ہے، گینگ۔
استعمال کرنے کا طریقہ & جعلی OBS اسٹوڈیو کے لیے ریکارڈز اعلی معیار کے کھیل!
اس آرٹیکل میں، ApkVenue جائزہ لے گا کہ ایپلیکیشن کو کیسے استعمال کیا جائے۔ ریکارڈ OBS اسٹوڈیو نامی گیم آج کل سب سے زیادہ استعمال ہوتی ہے۔
نہ صرف اسے استعمال کرنے کا طریقہ، جاکا بھی شیئر کرے گا۔ جعلی OBS کے لیے ریکارڈ معمولی خرابی کے بغیر زیادہ سے زیادہ نتائج کے لیے کھیل۔
مزید ایڈو کے بغیر، یہاں OBS اسٹوڈیو کے ساتھ گیم کیسے ریکارڈ کریں۔ جسے آپ مکمل طور پر دیکھ سکتے ہیں، deh!
مرحلہ نمبر 1 - ڈاؤن لوڈ کریں تازہ ترین OBS اسٹوڈیو کی درخواست
- پہلی بار، آپ کو پہلے کرنا چاہئے۔ ڈاؤن لوڈ کریں درخواست او بی ایس اسٹوڈیو تازہ ترین آپ نیچے دیئے گئے لنک کے ذریعے حاصل کر سکتے ہیں، گینگ۔
 ایپس کی پیداواری صلاحیت OBS پروجیکٹ ڈاؤن لوڈ
ایپس کی پیداواری صلاحیت OBS پروجیکٹ ڈاؤن لوڈ مرحلہ 2 - OBS اسٹوڈیو ایپ کھولیں۔
آپ کے بعد-ڈاؤن لوڈ کریں اور انسٹال کریں پی سی یا لیپ ٹاپ پر OBS اسٹوڈیو، آپ ایپلی کیشن کھول سکتے ہیں۔
مرکزی صفحہ پر، آپ کو کرنے کا اختیار دیا جائے گا۔ آٹو کنفیگریشن. آپ اس اختیار کو استعمال کرنے کے لیے آزاد ہیں یا نہیں، گینگ۔

- اگر آپ چلانے کا انتخاب کرتے ہیں۔ آٹو کنفیگریشن، آپ OBS اسٹوڈیو کو ترجیح دینے کا انتخاب کرسکتے ہیں۔ ریکارڈنگ یا ندی. منتخب کریں صرف ریکارڈنگ کے لیے آپٹمائز کریں، میں اسٹریمنگ نہیں کروں گا۔ صرف ریکارڈنگ گیمز کے لیے۔

- ریکارڈنگ ریزولوشن منتخب کریں اور فریم فی سیکنڈ (FPS) آپ چاہتے ہیں۔ آپ اسکرین ریزولوشن کے مطابق ریکارڈ کرنے کا انتخاب کر سکتے ہیں جو آپ کر رہے ہیں، پھر کلک کریں۔ اگلے.

- OBS آپ کے کمپیوٹر کی خصوصیات کی بنیاد پر آپ کی ریکارڈنگ کو خود بخود ترتیب دے گا۔
مرحلہ 3 - ترتیب جعلی OBS اسٹوڈیو کے لیے ریکارڈز کھیل
ریکارڈنگ شروع کرنے سے پہلے، آپ سیٹ کر سکتے ہیں۔ جعلی آپ کی خواہش کے مطابق OBS اسٹوڈیو۔ ApkVenue آپ کو OBS کے ساتھ ویڈیوز ریکارڈ کرنے کا ایک آسان طریقہ اور OBS سیٹنگز کے لیے سفارشات بتاتا ہے۔
مرکزی منظر میں، کلک کریں۔ فائل، پھر ایک آپشن منتخب کریں۔ ترتیبات ترتیبات کا منظر کھولنے کے لیے۔

- کھلا ٹیبآؤٹ پٹ بائیں طرف والا کھڑکی، پھر طبقہ پر توجہ دیں۔ ریکارڈنگ سیٹنگیں سیٹ کرنے کے لیے ریکارڈنگ آپ کے کھیل.

اس مرحلے پر، آپ اپنی گیم کی ریکارڈنگ کو زیادہ سے زیادہ کرنے کے لیے ApkVenue سے تجویز کردہ ترتیبات پر عمل کر سکتے ہیں۔
آپشن ریکارڈنگ کا راستہ یہ سیٹ کرنے کے لیے کام کرتا ہے کہ آپ اپنی ریکارڈنگ کو کس فولڈر میں محفوظ کریں گے۔
واضح رہے کہ ٹیپ کا سائز بڑا ہوگا۔ جاکا کا مشورہ، اپنی ریکارڈنگ کو محفوظ کر لیں۔ ہارڈ ڈسک جس کی صلاحیت بہت زیادہ ہے۔ تو یہ مکمل نہیں ہوتا.

اپنے ریکارڈنگ کوالٹی کو اختیارات میں سیٹ کریں۔ ریکارڈنگ کا معیار. چار اختیارات ہیں جن میں سے آپ انتخاب کر سکتے ہیں۔ کوالٹی جتنی زیادہ ہوگی، فائل کا سائز اتنا ہی بڑا ہوگا۔
جاکا آپ کو آپشن کا انتخاب کرنے کا مشورہ دیتا ہے۔ اعلی معیار، درمیانے درجے کی فائل کا سائز کیونکہ فائل کا سائز بہت بڑا نہ ہونے کے باوجود تصویر کا معیار بلند رہتا ہے۔

- آپشنز میں ریکارڈنگ فائل فارمیٹ یا ایکسٹینشن کو منتخب کریں۔ ریکارڈنگ کی شکل. یہاں آپ استعمال کر سکتے ہیں۔ MP4 فارمیٹ جس کا معیار اور نسبتاً چھوٹا سائز ہے۔

آخر میں، ایک آپشن منتخب کریں۔ NVENC (اگر کوئی ہے) کالم میں انکوڈر انتخاب کرنا ہارڈ ویئر جسے آپ ریکارڈنگ پر توجہ دیں گے۔
یہاں، NVENC ریکارڈنگ کے معیار کو زیادہ سے زیادہ بنائے گا اور آپ کے CPU کا بوجھ ہلکا کرے گا کیونکہ OBS اسٹوڈیو اس عمل پر بوجھ ڈالے گا۔ انکوڈنگ آپ کے گرافکس کارڈ پر۔

سیٹنگ ختم کرنے کے بعد آؤٹ پٹ، منتخب کریں۔ ٹیبویڈیوز ریکارڈنگ ریزولوشن سیٹ کرنے کے لیے۔
بیس (کینوس) ریزولوشن آپ کے مانیٹر کی مقامی ریزولوشن ہے۔ جبکہ، آؤٹ پٹ (اسکیلڈ) ریزولوشن بعد میں آپ کی ریکارڈنگ کا ریزولوشن ہے۔
حاصل کرنے کے لیے کینوس اور اسکیلڈ ریزولوشن 1920x1080 پر استعمال کریں۔ 1080p ریزولوشن یا 1280x720p کے لیے 720p ریزولوشن. آپ اپنی مرضی کے مطابق کوئی اور ریزولوشن بھی منتخب کر سکتے ہیں۔
کوشش کریں۔ آؤٹ پٹ ریزولوشن سائز سے زیادہ نہ ہو بیس ریزولوشن کیونکہ آپ کی ریکارڈنگ ٹوٹ جائے گی۔
جب آپ سیٹ اپ کر لیں گے۔ جعلی، آپ کلک کر سکتے ہیں۔ ٹھیک ہے ریکارڈنگ شروع کرنے کے لیے۔

مرحلہ 4 - OBS اسٹوڈیو کے ساتھ ریکارڈنگ گیم
- جس گیم کو آپ پہلے ریکارڈ کرنا چاہتے ہیں اسے کھولیں، مثال کے طور پر جاکا بہترین PC ریسنگ گیم کھیلے گا، رفتار کی ضرورت سب سے زیادہ مطلوب ہے۔، گروہ

- OBS پروگرام کو دوبارہ کھولیں۔ مینو پر ذرائع، پھر بٹن پر کلک کریں۔ + اختیارات کھولنے کے لیے ذریعہ جو موجود ہے.

- ایک آپشن منتخب کریں۔ کھیل ہی کھیل میں قبضہ ریکارڈنگ گیمز میں آسان اختیارات کے لیے جو آپ پہلے چلا چکے ہیں۔ کم سے کم.

- آپ نام لے سکتے ہیں۔ ذریعہ یہ آپ کی خواہش کے مطابق ہے. جب آپ کام کر لیں، بٹن پر کلک کریں۔ ٹھیک ہے.

اگلے صفحے پر، آپ موڈ کا انتخاب کر سکتے ہیں۔ کسی بھی فل سکرین ایپلیکیشن کو کیپچر کریں۔ ریزولوشن کے ساتھ چلنے والی تمام ایپس کو آٹو ریکارڈ کرنے کے لیے مکمل اسکرین یا بڑی اسکرین.
اگر آپ صرف اپنے مخصوص گیم کو ریکارڈ کرنا چاہتے ہیں تو منتخب کریں۔ مخصوص ونڈو کیپچر کریں۔، پھر آپ جس گیم کو چلا رہے ہیں اس کا عنوان تلاش کریں۔

موڈ کو ترتیب دینے کے بعد قبضہ، کلک کریں۔ ٹھیک ہے اگلی ترتیب میں داخل ہونے کے لیے۔
ایک آپشن منتخب کریں۔ ذریعہآڈیو ڈیسک ٹاپ گیم یا ایپلیکیشن سے آنے والی آواز کو پکڑنے کے لیے جسے آپ کھولتے ہیں اور آپشنز ذریعہمائیک/آکس آپ کے مائیک سے نکلنے والی آواز کے لیے۔

اگر آپ کے پاس ویب کیمز ریکارڈ کرنے کے لئے فیس کیم، آپ اختیارات کا انتخاب کرسکتے ہیں۔ ذریعہویڈیو کیپچر ڈیوائس اس اختیار کو فعال کرنے کے لیے۔ آپ آزاد ہیں گھسیٹیں پوزیشن اور تصویر کا سائز تبدیل کریں۔ ویب کیمز جو OBS پر ظاہر ہوتا ہے۔
ٹھیک ہے، آپ اپنا گیم ریکارڈ کرنے کے لیے تیار ہیں، گینگ۔ شروع کرنے کے لیے، بٹن پر کلک کریں۔ ریکارڈنگ شروع کریں۔.

جب آپ ریکارڈنگ مکمل کر لیں، تو اپنا OBS دوبارہ کھولیں، پھر منتخب کریں۔ ریکارڈنگ بند کرو.
آخری مرحلہ، آپ اپنی ویڈیو ریکارڈنگ اس فولڈر میں تلاش کر سکتے ہیں جسے آپ نے پہلے سیٹ کیا تھا۔ ریکارڈنگ کا راستہ

یہ اس بات کا جائزہ ہے کہ OBS اسٹوڈیو کو کس طرح استعمال کیا جائے۔ ریکارڈ گیم آسانی سے، آپ کو سمجھنے کے لیے تصویری گائیڈز کے ساتھ مکمل کریں، گینگ۔
دریں اثنا، آپ میں سے ان لوگوں کے لیے جو براہ راست نشریات کرنا چاہتے ہیں، جاکا نے یہ بھی جائزہ لیا ہے کہ اسے کیسے کرنا ہے۔ لائیو سٹریمنگ OBS اسٹوڈیو کے ساتھ جس میں یقیناً قدرے مختلف ترتیبات ہیں۔
اچھی قسمت اور خوش قسمتی. اگلے JalanTikus ٹیوٹوریل کے ساتھ دوبارہ ملتے ہیں، ٹھیک ہے!
کے بارے میں مضامین بھی پڑھیں لائیو سٹریمنگ یا سے دوسرے دلچسپ مضامین StreetRat.