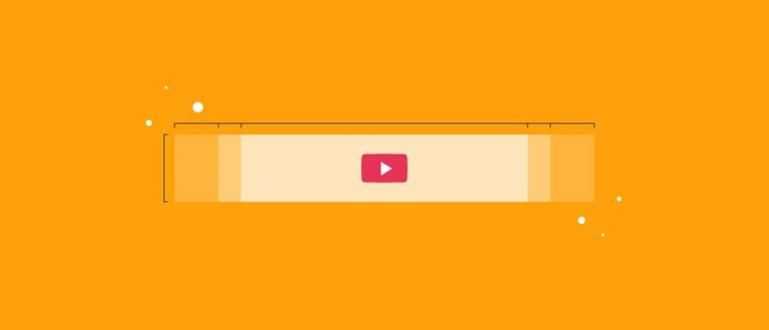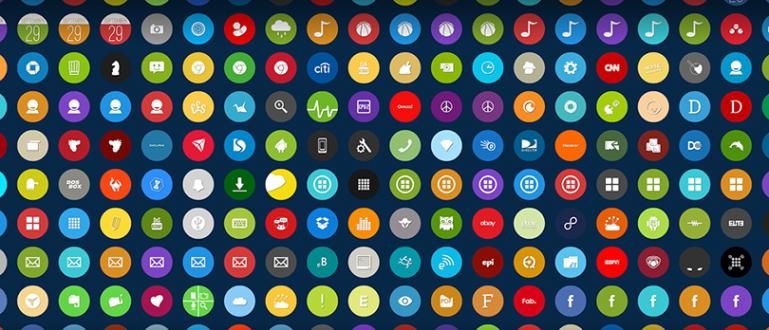گھبرائیں کیونکہ آپ اپنا پی سی نہیں کھول سکتے کیونکہ آپ اپنا پاس ورڈ بھول گئے ہیں؟ یہاں بھولے ہوئے ونڈوز 10 پاس ورڈ کو آسانی سے حل کرنے کا طریقہ ہے!
پی سی استعمال کرنا چاہتے ہیں لیکن مجبور ہیں کیونکہ ونڈوز 10 پاس ورڈ بھول گئے۔? تو اب آپ نہیں جانتے کہ اسے کیسے حل کیا جائے؟
اسمارٹ فون یا پی سی ڈیوائس کی سیکیورٹی کی بات کریں تو اس میں موجود اہم فائلوں کو محفوظ بنانے کے لیے پاس ورڈ کی ضرورت ہوتی ہے۔
کیونکہ پاس ورڈ استعمال کرنے سے، نہ صرف کوئی بھی آپ کا ذاتی کمپیوٹر استعمال کر سکتا ہے تاکہ آپ حملوں سے بچ سکیں ہیکر، گروہ
بدقسمتی سے، بعض اوقات بہت سے صارفین اپنا Windows 10 پاس ورڈ بھول جاتے ہیں اس لیے PC کے ڈیسک ٹاپ صفحہ میں داخل ہونا مشکل ہو جاتا ہے۔
ٹھیک ہے، اس مسئلے کو حل کرنے کے لیے، ApkVenue کے پاس درج ذیل بھولے ہوئے Windows 10 پاس ورڈ پر قابو پانے کے کئی طریقے ہیں۔
بھولے ہوئے ونڈوز 10 پاس ورڈ پر کیسے قابو پایا جائے۔
آپ میں سے جو لوگ اس مسئلے کا سامنا کر رہے ہیں، اسے آرام سے لیں، گھبرائیں نہیں، گینگ! کیونکہ اس پر قابو پانے کے لیے آپ کئی طریقے کر سکتے ہیں۔
متجسس ہونے کے بجائے، آئیے دیکھتے ہیں کہ اسے کیسے حل کیا جائے اگلے مکمل مضمون میں، گینگ!
پاس ورڈ اشارے کا استعمال کرتے ہوئے بھولے ہوئے ونڈوز 10 پاس ورڈ پر کیسے قابو پایا جائے۔
پی سی پر پاس ورڈ بناتے وقت آپ کو کالم ضرور مل جائے گا۔ پاس ورڈ اشارہ جو پی سی پاس ورڈ کے اشارے کے طور پر کام کرتا ہے جو بنایا گیا ہے۔ جب آپ اپنا Windows 10 پاس ورڈ بھول جاتے ہیں تو آپ ہدایات دیکھنے کے لیے یہاں پاس ورڈ کا اشارہ بھی استعمال کر سکتے ہیں۔ کس طرح کے بارے میں، آپ نیچے دیئے گئے اقدامات پر عمل کر سکتے ہیں۔ پہلا قدم جو آپ کو کرنا ہے وہ یقیناً پہلے پی سی کو آن کرنا ہے، گینگ۔ اس کے بعد پی سی پاس ورڈ طلب کرے گا۔ کیونکہ یہاں آپ اپنا Windows 10 پاس ورڈ بھول جانے کی پوزیشن میں ہیں، پھر آگے بڑھیں۔ تیر کے نشان پر کلک کریں۔. اس کے بعد پاس ورڈ کالم کے نیچے درج ہو جائے گا۔ اشارہ اس پاس ورڈ سے جو آپ نے کبھی بنایا ہے، گینگ۔ یہاں آپ کا کام پاس ورڈ سے مماثل پاس ورڈ یاد رکھنا ہے۔ اشارہ درج کریں، اور پھر تیر کے نشان یا Enter کلید پر کلک کریں۔ یہ طریقہ دراصل صرف اس وقت کام کرتا ہے جب آپ کے پاس پہلے سے فائل موجود ہو۔ userkey.psw بیرونی میڈیا جیسے فلیش ڈرائیوز، گینگز پر محفوظ کیا جاتا ہے۔ اس سے پہلے کہ بھولے ہوئے ونڈوز 10 پاس ورڈ کے ذریعے کیسے قابو پایا جائے۔ ڈسک پاس ورڈ کو دوبارہ ترتیب دیں۔، جاکا پہلے وضاحت کرے گا۔ کیسے بنائیں ڈسک پاس ورڈ کو دوبارہ ترتیب دیں۔ مندرجہ ذیل اقدامات کے ذریعے. سب سے پہلے آپ کنٹرول پینل مینو پر جائیں۔ پہلے، پھر مینو یوزر اکاؤنٹس کو منتخب کریں۔. اگلے یوزر اکاؤنٹس مینو کو دوبارہ منتخب کریں۔. اس مرحلے پر آپ پروگرام کی طرف سے ہدایات پر عمل کریں بھولا ہوا پاس ورڈ وزرڈ. اس مرحلے پر، آپ سے پوچھا جائے گا پاس ورڈ ری سیٹ فائل کو محفوظ کرنے کے لیے ایک مقام کا انتخاب کریں۔ جو ایک فلیش ڈرائیو ہے، گینگ۔ اگلا، آپ سے پوچھا جائے گا۔ استعمال شدہ پاس ورڈ درج کریں۔ فی الحال، پھر کلک کریں اگلے ختم ہونے تک. اس مرحلے تک userkey.psw فائل بنانے کا عمل کامیاب رہا ہے۔، گروہ یہ فائل خود بخود فلیش میں محفوظ ہو جائے گی۔ اگلا، userkey.psw فائل استعمال کرنے کے لیے جب آپ اپنا Windows 10 پاس ورڈ بھول جاتے ہیں، تو آپ ان اقدامات پر عمل کر سکتے ہیں۔ آپشن پر کلک کرنے کے بعد پاس ورڈ ری سیٹ، پھر پاس ورڈ ری سیٹ وزرڈ ونڈو میں دی گئی ہدایات پر عمل کریں۔. اس مرحلے پر آپ کو جو احکامات کرنے ہیں وہ شامل ہیں۔ فلیش ڈسک کا انتخاب جس میں userkey.PSW فائل اور کمانڈ ہے۔ نیا پاس ورڈ بنائیں جو بعد میں لاگ ان کے لیے استعمال ہوتا ہے۔ اگلا مرحلہ، آپ اس پاس ورڈ کا استعمال کرتے ہوئے لاگ ان کرتے ہیں جو آپ نے پہلے بنایا تھا، گینگ۔ Tadaa! اب آپ اس پی سی میں لاگ ان کر سکتے ہیں جس کا آپ پاس ورڈ بھول گئے ہیں۔ اگر ApkVenue نے پہلے بیان کیے گئے دو طریقے اب بھی بھولے ہوئے Windows 10 پاس ورڈ کو حل نہیں کر سکتے ہیں، تو آخری طریقہ یہ ہے کہ آپ اسے اپنے PC پر دوبارہ انسٹال کریں۔ آپ میں سے ان لوگوں کے لیے جو پی سی پر ونڈوز 10 کو دوبارہ انسٹال کرنے کا طریقہ نہیں جانتے، صرف فلیش ڈرائیو کا استعمال کرتے ہوئے ونڈوز 10 کو آسانی سے انسٹال کرنے کے بارے میں جاکا کا مضمون پڑھیں۔ مضمون میں دی گئی معلومات کے ذریعے آپ آسانی سے ونڈوز 10 انسٹال کر سکتے ہیں اور ونڈوز 10 کا پاس ورڈ بھول جانے کا مسئلہ فوری طور پر حل کیا جا سکتا ہے۔ ٹھیک ہے، یہ بھولے ہوئے ونڈوز 10 پاس ورڈز، گینگ پر قابو پانے کا آسان طریقہ تھا۔ اپنا پاس ورڈ بھول جانے کا اندازہ لگانے کے لیے، آپ کو ایک فائل بنانا چاہیے۔ ڈسک پاس ورڈ کو دوبارہ ترتیب دیں۔ پہلا. امید ہے کہ اس بار جاکا کی معلومات مدد کر سکتی ہیں، ہاں، گینگ۔ کے بارے میں مضامین بھی پڑھیں ونڈوز 10 یا سے دوسرے دلچسپ مضامین شیلڈا آڈیٹا. نوٹس: مرحلہ 1 - پی سی کو آن کریں۔
 تصویر کا ذریعہ: Myce.com
تصویر کا ذریعہ: Myce.com مرحلہ 2 - اس سے مماثل پاس ورڈ درج کریں۔ اشارہ
 تصویر کا ذریعہ: top-password.com
تصویر کا ذریعہ: top-password.com ری سیٹ پاس ورڈ ڈسک کے ذریعے بھولے ہوئے ونڈوز 10 پاس ورڈ پر کیسے قابو پایا جائے۔
مرحلہ 1 - صارف اکاؤنٹس میں لاگ ان کریں۔

مرحلہ 2 - پین ڈرائیو کو پی سی سے جوڑیں۔
مرحلہ 3 - منتخب کریں "پاس ورڈ ری سیٹ ڈسک بنائیں"

مرحلہ 4 - کمانڈ پر عمل کریں۔ بھولا ہوا پاس ورڈ وزرڈ

مرحلہ 1 - فلیش ڈرائیو کو پی سی سے جوڑیں۔
مرحلہ 2 - پی سی کو آن کریں۔
مرحلہ 3 - پاس ورڈ دوبارہ ترتیب دیں منتخب کریں۔

مرحلہ 4 - پاس ورڈ ری سیٹ وزرڈ کے اشارے پر عمل کریں۔

مرحلہ 5 - نیا پاس ورڈ استعمال کرکے لاگ ان کریں۔
ونڈوز کو دوبارہ انسٹال کرنے کے ذریعے بھولے ہوئے ونڈوز 10 پاس ورڈ پر کیسے قابو پایا جائے۔