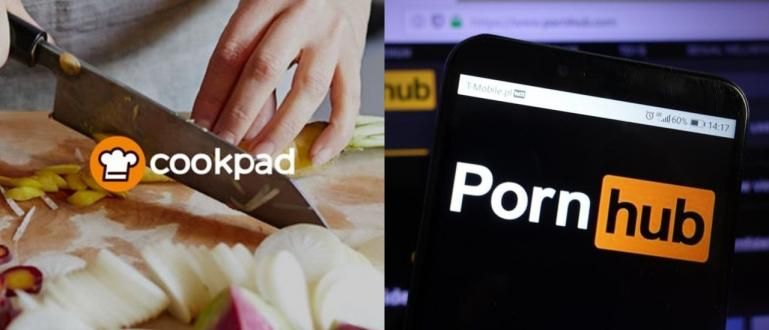ایک سے زیادہ کمپیوٹرز کے لیے ایک پرنٹر استعمال کرنے کا طریقہ جاننا چاہتے ہیں؟ یہاں پڑھیں کہ ونڈوز 7 اور ونڈوز 10 میں پرنٹرز کا اشتراک کیسے کریں!
کام کے ماحول میں، کا وجود پرنٹر ڈیٹا پرنٹ کرنے کے لیے بہت زیادہ ضرورت ہے، چاہے میٹنگ میٹریل کے لیے ہو یا صرف دستاویزات کے لیے۔
اس لیے ایک نیٹ ورک بنایا گیا تاکہ ایک پرنٹر کو ایک ساتھ کئی کمپیوٹرز کے لیے استعمال کیا جا سکے۔ لیکن کس طرح؟
الجھنے کی ضرورت نہیں کیونکہ جاکا آپ کو بتائے گا۔ پرنٹر کا اشتراک کیسے کریں ونڈوز 7 اور ونڈوز 10 پر!
پرنٹر کا اشتراک کیسے کریں۔
خصوصیات کے ساتھ پرنٹر کا اشتراک، آپ کو دستاویزات پرنٹ کرنے کے لیے خصوصی کمپیوٹر استعمال کرنے کی ضرورت نہیں ہے۔ دوسری طرف، آپ کو ہر کمپیوٹر کے لیے ایک پرنٹر خریدنے کی بھی ضرورت نہیں ہے۔
یقینی بنائیں کہ ہر کمپیوٹر LAN کیبل یا WiFi نیٹ ورک کا استعمال کرتے ہوئے نیٹ ورک سے جڑا ہوا ہے۔
تیار؟ آئیے صرف اس پر ایک نظر ڈالتے ہیں کہ ونڈوز 7 اور ونڈوز 10 پرنٹرز کو کیسے شیئر کیا جائے!
ونڈوز 7 میں پرنٹرز کا اشتراک کیسے کریں۔
سب سے پہلے، ApkVenue وضاحت کرے گا کہ ونڈوز 7 پرنٹر کو کس طرح شیئر کیا جائے۔ اگرچہ نئے آپریٹنگ سسٹم موجود ہیں، مائیکروسافٹ کا آپریٹنگ سسٹم اب بھی آپ کے ذریعہ وسیع پیمانے پر استعمال ہوتا ہے۔
کس طرح کرنا ہے؟ بس نیچے دیے گئے آسان اقدامات پر عمل کریں!
مینو پر کلک کریں۔ شروع کریں۔ آپ کے ڈیسک ٹاپ ہوم اسکرین پر۔
مینو منتخب کریں۔ کنٹرول پینل. ایک بار کھولنے کے بعد، لفظ ٹائپ کریں۔ نیٹ ورک تاکہ آپ نیٹ ورک کی ترتیبات کو تیزی سے تلاش کر سکیں۔
منتخب کریں نیٹ ورک اور شیئرنگ سینٹر.
منتخب کریں اعلی درجے کی مشترکہ ترتیبات کو تبدیل کریں۔ جو بائیں جانب واقع ہے۔
نیچے والے تیر پر کلک کریں جو دستیاب نیٹ ورک پروفائلز کو سامنے لائے گا۔
منتخب کریں فائل اور پرنٹر کا اشتراک. منتخب کریں فائل اور پرنٹر شیئرنگ کو آن کریں۔.
کلک کریں۔ تبدیلیاں محفوظ کرو
کیا یہ سب ٹھیک ہے؟ نہیں، گروہ، ابھی مزید اقدامات باقی ہیں۔ اب، آپ کو اپنے مطلوبہ پرنٹر کو منتخب کرنا ہوگا۔ بانٹیں.
ایک بار پھر مینو پر کلک کریں۔ شروع کریں۔، پھر منتخب کریں۔ ڈیوائسز اور پرنٹرز.
اپنے مطلوبہ پرنٹر پر دائیں کلک کریں۔ بانٹیں.
منتخب کریں پرنٹر کی خصوصیات مینو سے نیچے گرجانا.
ٹیب پر کلک کریں۔ شیئرنگ.
چیک باکس کو چیک کریں۔ اس پرنٹر کا اشتراک کریں۔
ٹھیک ہے، اب کیا ہوگا اگر کوئی پرنٹر سے جڑنا چاہے؟ آپ کو صرف ذیل کے اقدامات کرنے کی ضرورت ہے۔
کلک کریں۔ شروع کریں۔، منتخب کریں۔ ڈیوائسز اور پرنٹرز.
منتخب کریں ایک پرنٹر شامل کریں۔.
پر کلک کریں نیٹ ورک، وائرلیس یا بلوٹوتھ پرنٹر شامل کریں۔.
اس پرنٹر پر کلک کریں جسے آپ استعمال کرنا چاہتے ہیں (یقینی بنائیں کہ یہ پچھلے ٹیوٹوریل کی طرح سیٹ ہے)۔
کلک کریں۔ اگلے. ایسی ہدایات ہوں گی جو آپ کو اپنے کمپیوٹر کو پرنٹر سے جوڑنے میں رہنمائی کریں گی۔
ونڈوز 10 میں پرنٹرز کا اشتراک کیسے کریں۔
اگر ہم جو آپریٹنگ سسٹم استعمال کرتے ہیں وہ ونڈوز 10 ہے تو کیا طریقہ وہی ہوگا؟ یہ کم و بیش ایک ہی گروہ ہے، بس چند پوائنٹس مختلف ہیں۔ جاکا آپ کو مکمل اقدامات بتائے گا!
آپ کو سب سے پہلے اپنے پرنٹر کی حیثیت کو بنانے کی ضرورت ہے۔ بانٹیں مرکزی پی سی پر۔
مینو پر کلک کریں۔ شروع کریں۔، پھر جائیں ترتیبات >ڈیوائس >پرنٹرز اور سکینر.
آپ جو پرنٹر چاہتے ہیں اسے منتخب کریں۔ بانٹیں، پھر کلک کریں۔ انتظام کریں۔.
منتخب کریں پرنٹر کی خصوصیات، پھر ٹیب کو منتخب کریں۔ شیئرنگ.
ٹیب پر شیئرنگ، منتخب کریں۔ اس پرنٹر کا اشتراک کریں۔.
اگلا، آپ کو پرنٹر کو دوسرے پی سی سے جوڑنا ہوگا جو اسے استعمال کرنا چاہتا ہے۔
مینو پر کلک کریں۔ شروع کریں۔، پھر جائیں ترتیبات >آلات >پرنٹرز اور سکینر.
مینو پر پرنٹرز اور سکینر شامل کریں۔، منتخب کریں۔ پرنٹر یا سکینر شامل کریں۔.
وہ پرنٹر منتخب کریں جسے آپ استعمال کرنا چاہتے ہیں، پھر منتخب کریں۔ ڈیوائس شامل کریں۔.
تو یہ ایک گینگ ہے۔ پرنٹر کا اشتراک کیسے کریں ونڈوز 7 اور ونڈوز 10 میں، آسان ہے نا؟ اب تمام کمپیوٹرز کے لیے ایک پرنٹر استعمال کیا جا سکتا ہے!
کے بارے میں مضامین بھی پڑھیں پرنٹر یا سے دوسرے دلچسپ مضامین فنندی راتریانشاہ